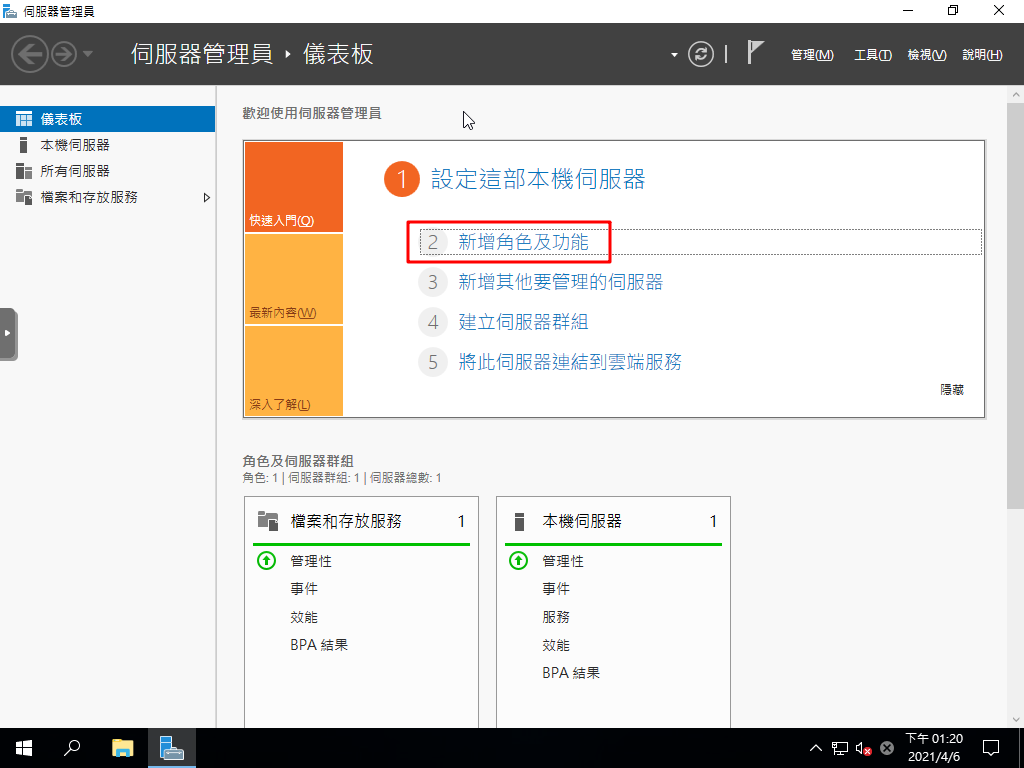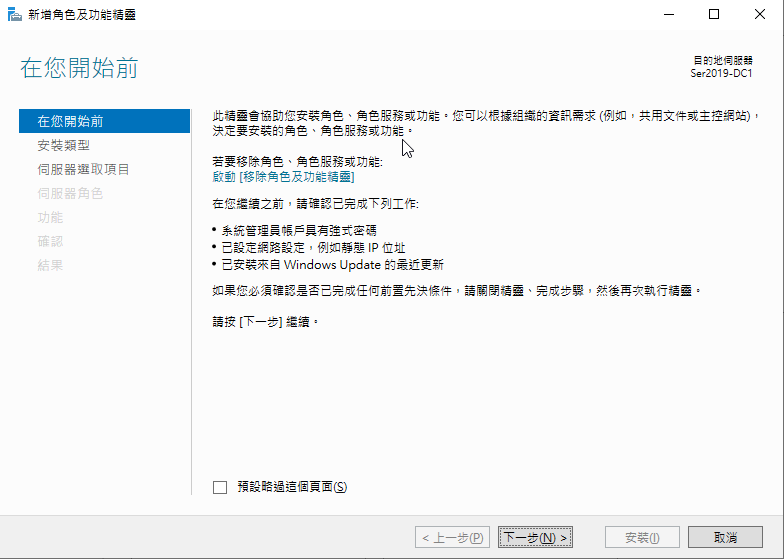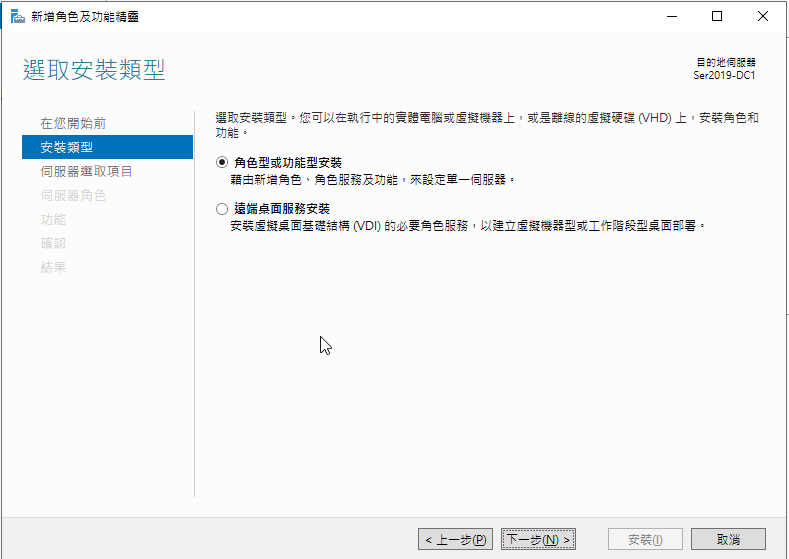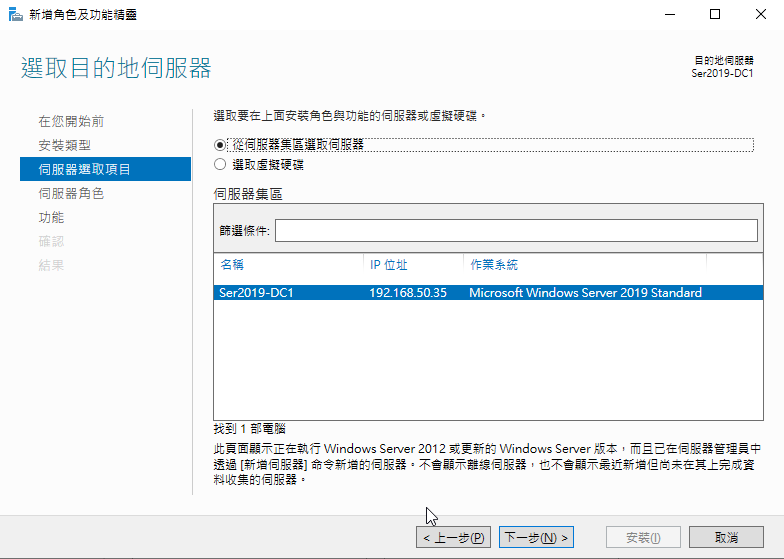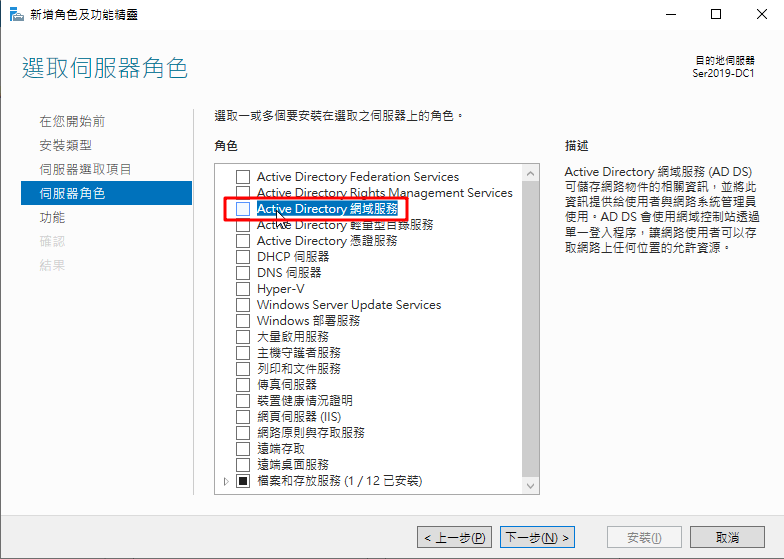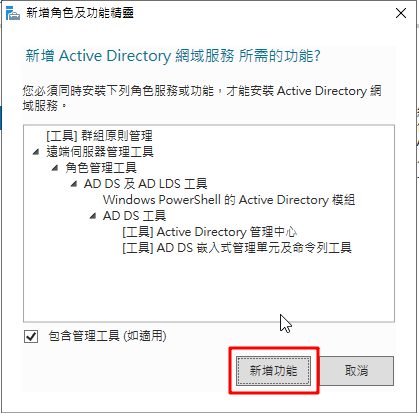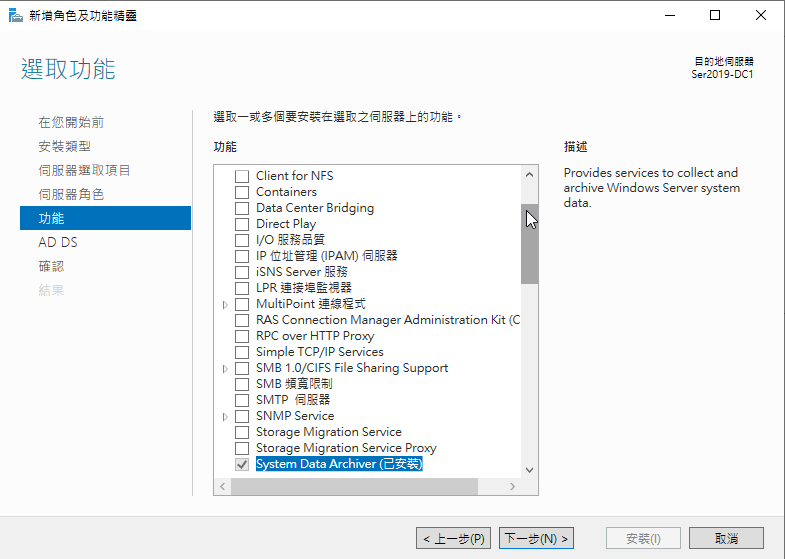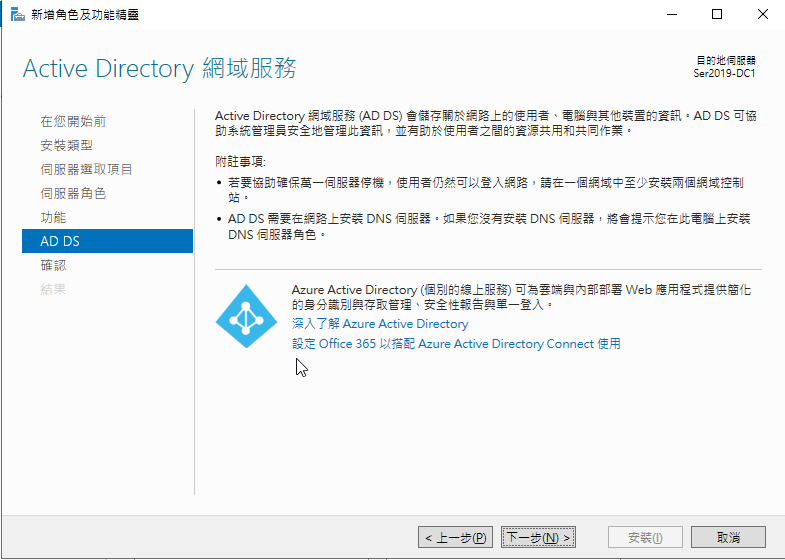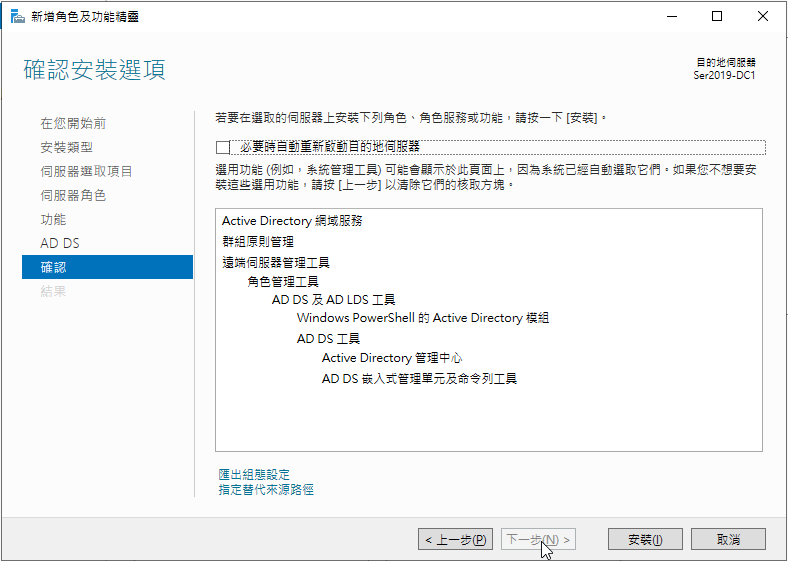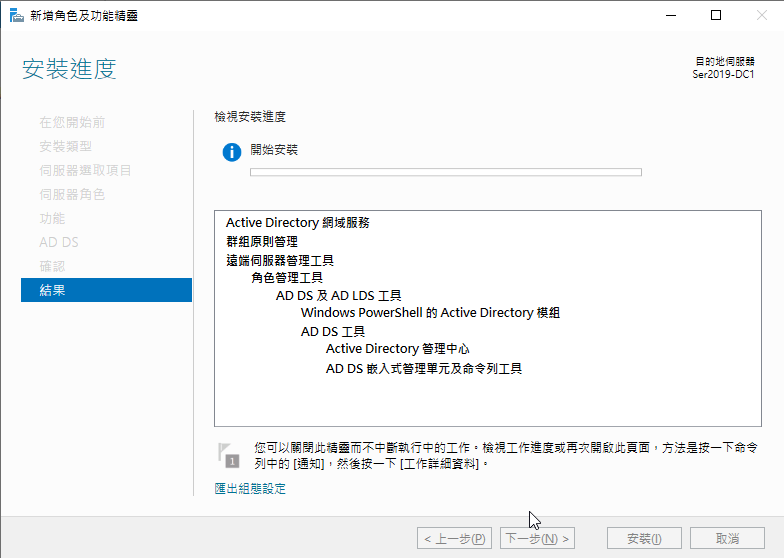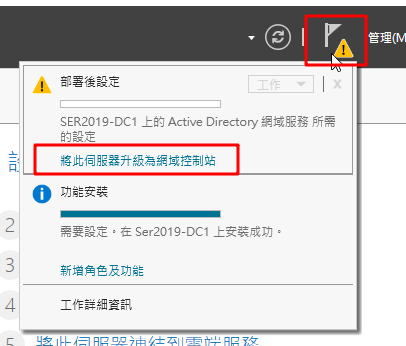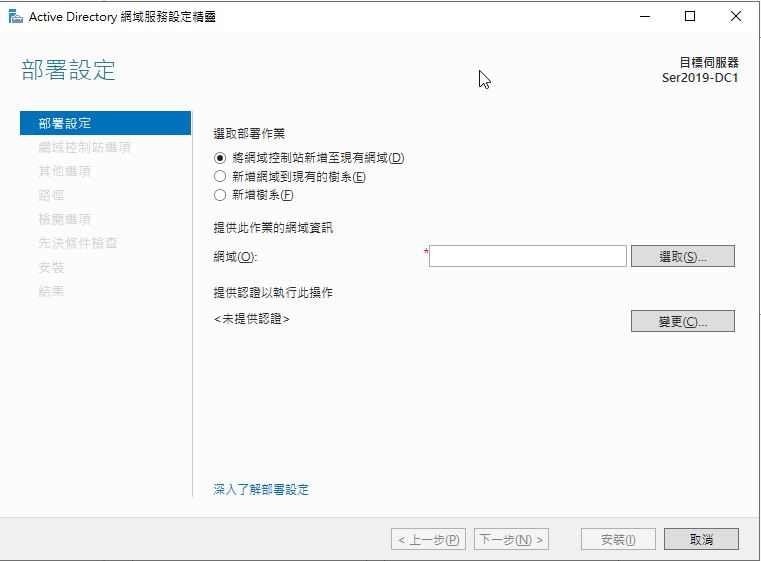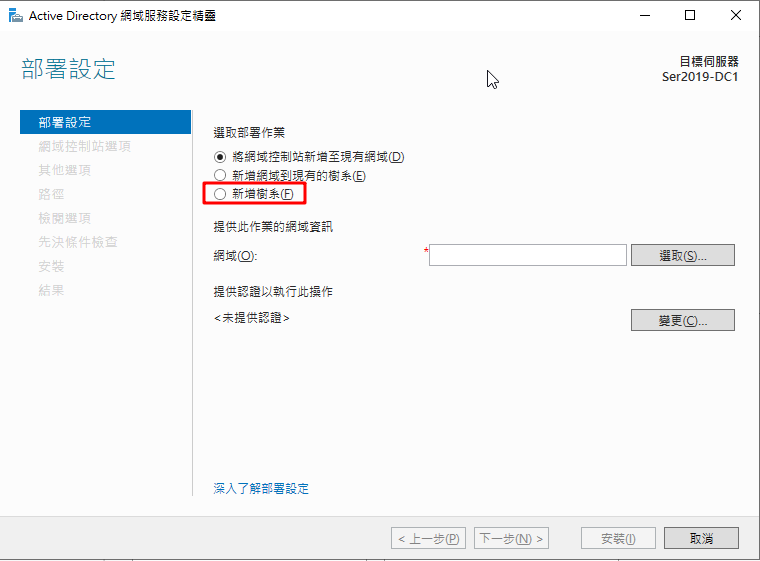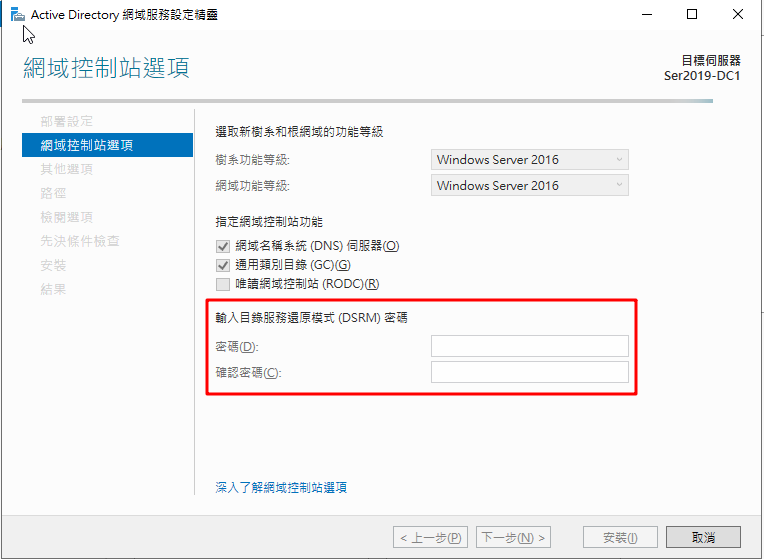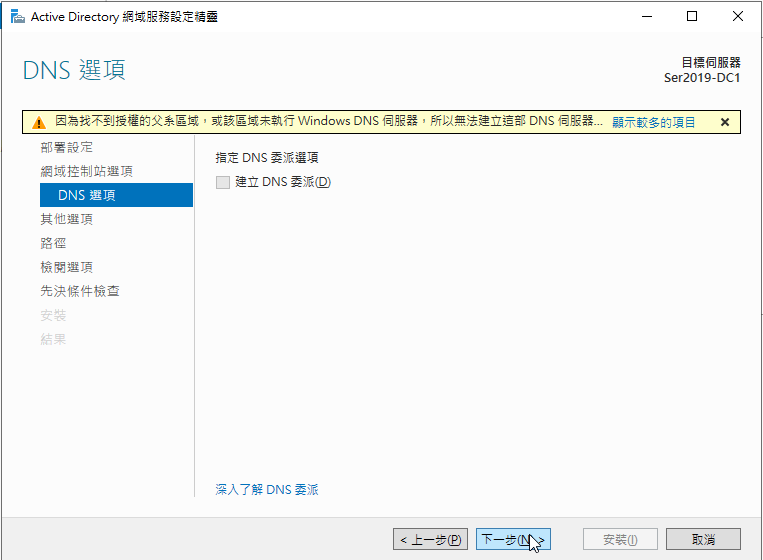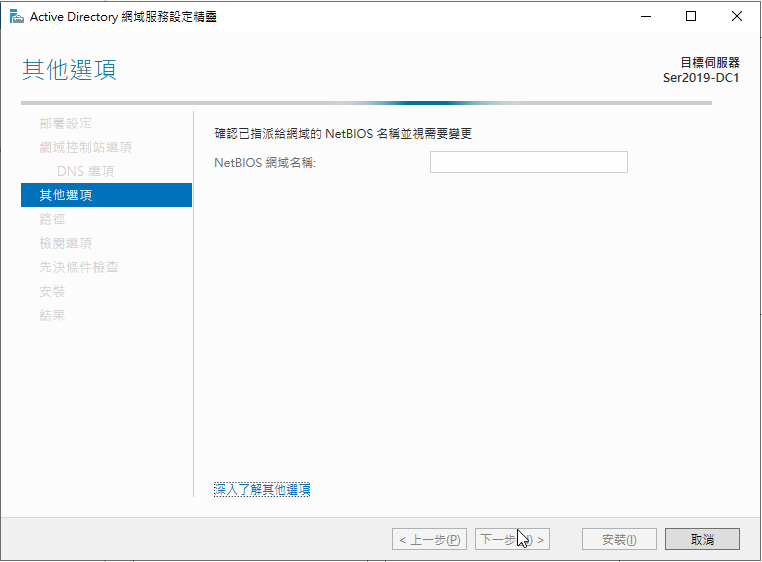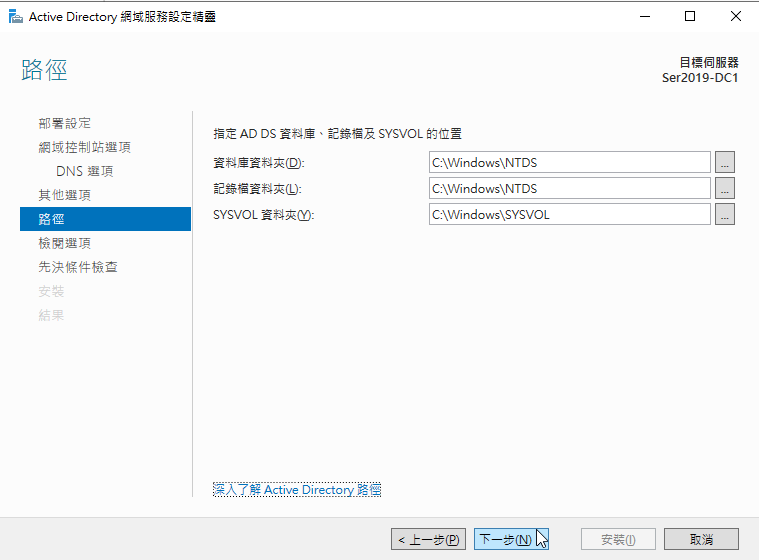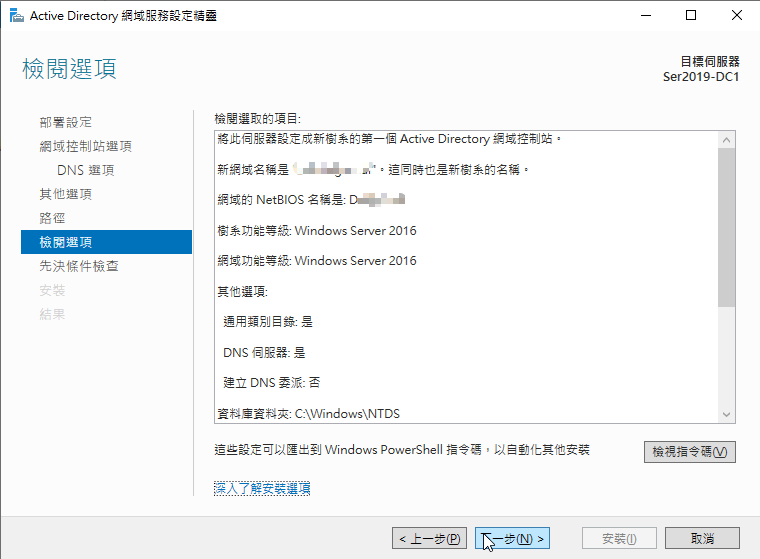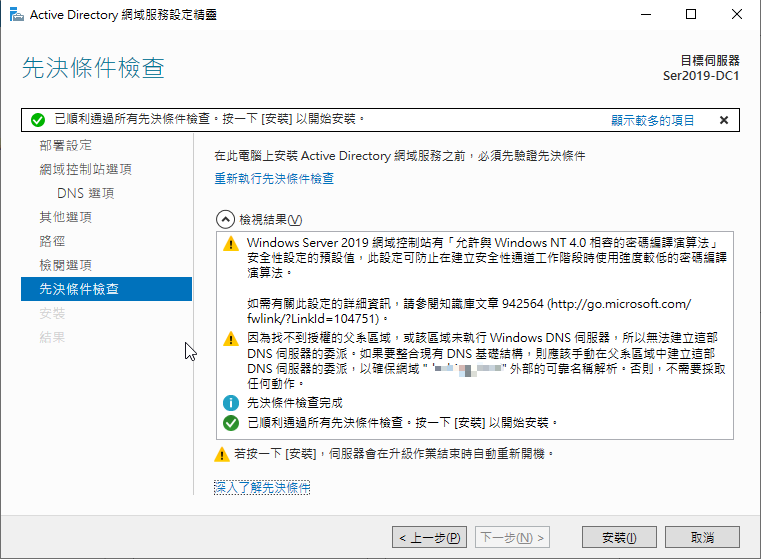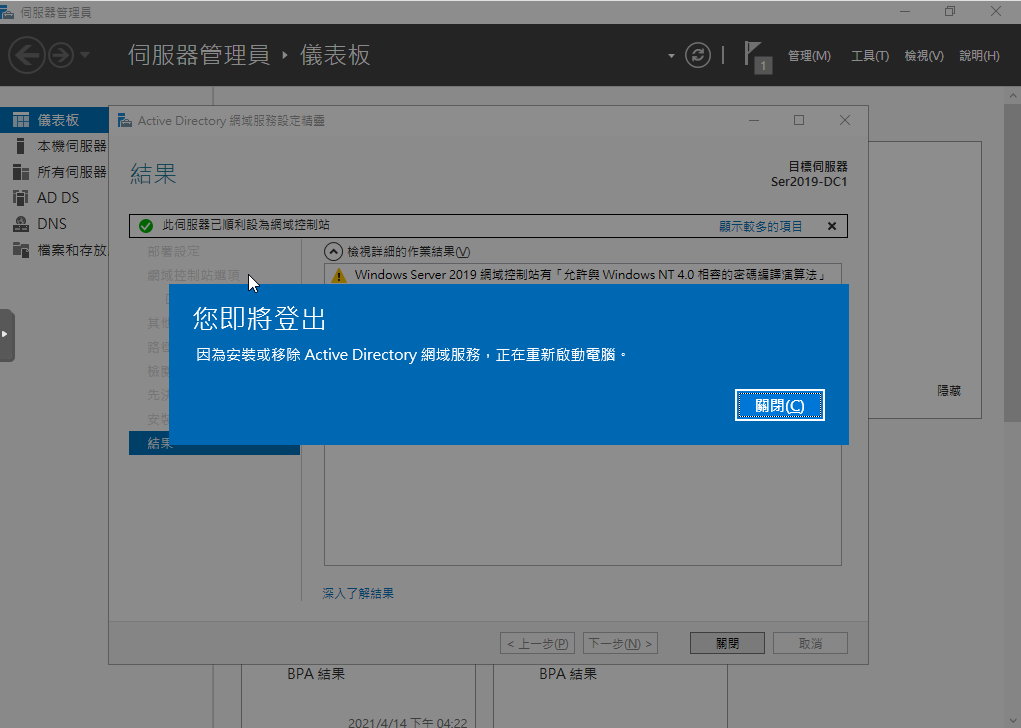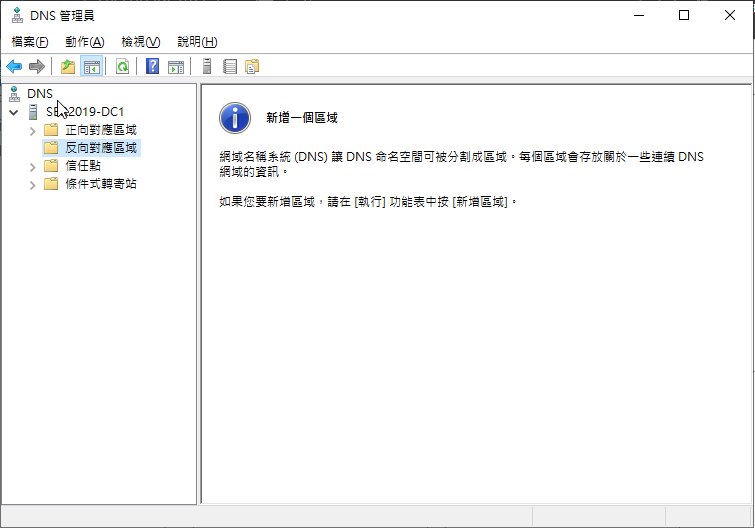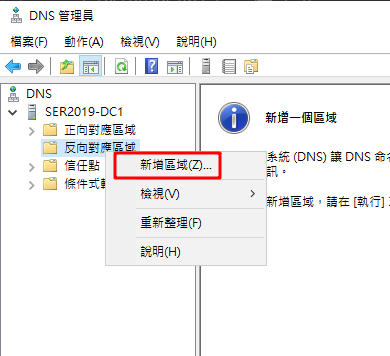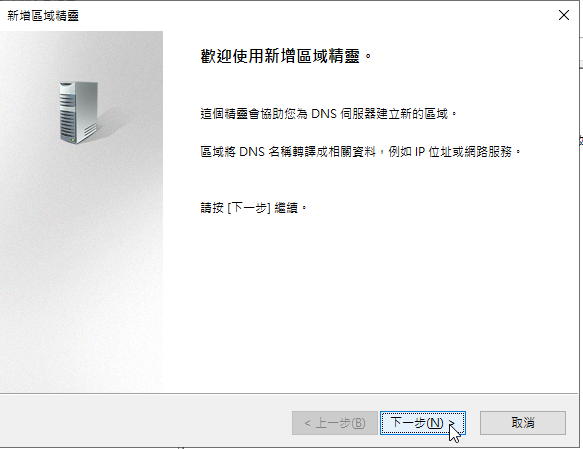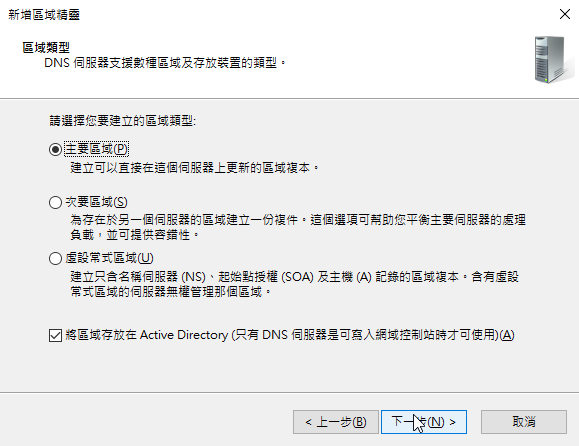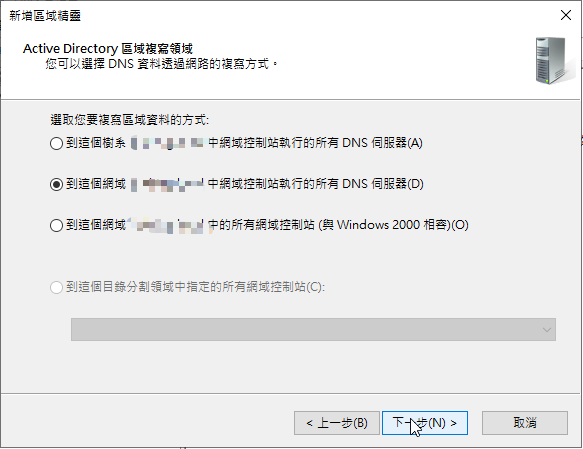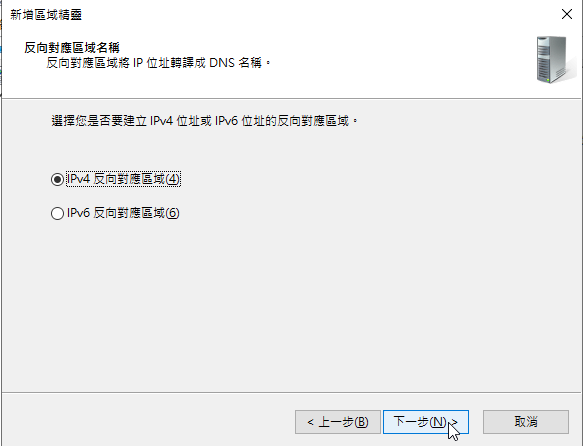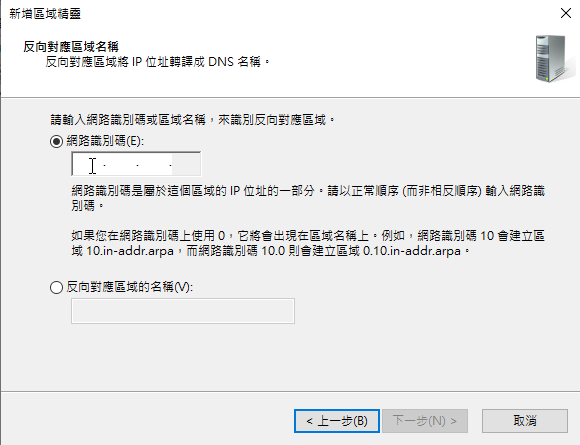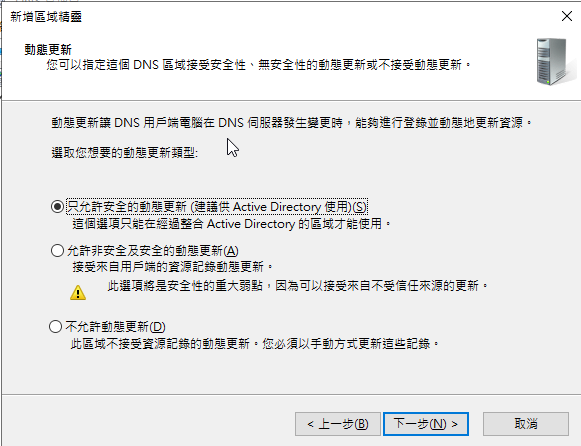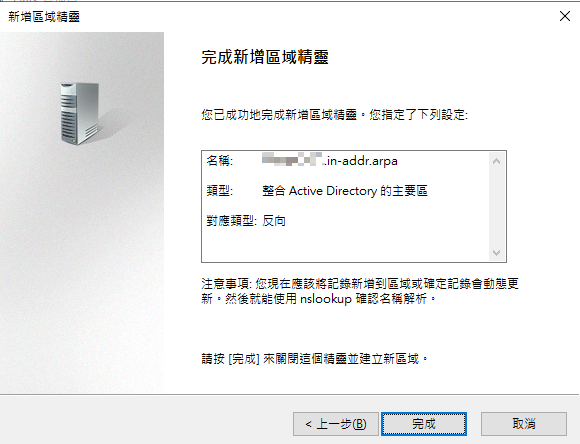Windows Server 2019 建置 AD 伺服器
因 BUBU 公司如果用行動裝置連線需要透過認證主機及 AD 主機互相做認證,建置環境是在 VM 模式
運行環境
環境都是在 「Proxmox VE 」 虛擬系統上架設,都是以 「 LXC 」模式為主,除非有特殊狀況會告知使用 「 VM 」 模式
- 系統環境: Windows Server 2019
安裝或測試過程
- 開啟伺服器管理員新增功能
- 下一步
- 預設下一步
- 預設下一步
- 勾選 AD 網域服務
- 勾選會跳出一個視窗點選新增功能
- 預設下一步
- 預設下一步
- 按下安裝
- 安裝過程會依照電腦狀況決定該服務安裝時間
- 安裝完之後會看到儀表版上面有一個警嘆號,點開按下將此伺服器升級為網域控制站
- 看您這個伺服器是要建立新的環境或者加入現有的環境
- 因我是要測試某個功能所以是採用建立新環境
- 設定系統管理員的密碼,可以跟您本機的密碼設定一樣沒關係
- 這個跳過不用理,後面會再說明
- 系統會自己顯示等系統跑完直接下一步
- 只是跟你說記錄放置在那,可以預設或者您也可以自己指定,但我們這先預設即可
- 讓你確認這樣目前的設定值是否正確
- 直接略過下一步即可
- 系統建置完成後會自己重新開機
DNS設定
- 接下來我們來設定 DNS 服務
- 選擇反向設定,新增網域
- 下一步
- 預設下一步
- 預設下一步
- 預設下一步
- 這要輸入網段 IP 即可
- 這預設就可以了
- 設定完成