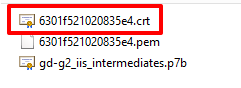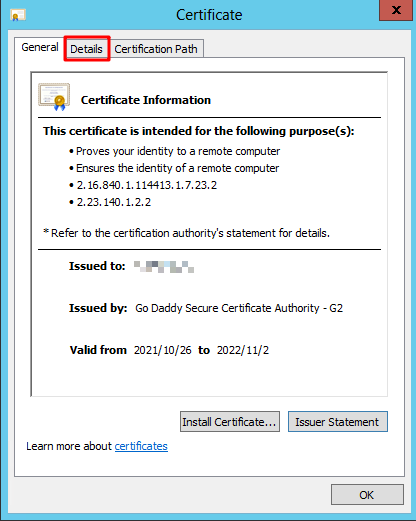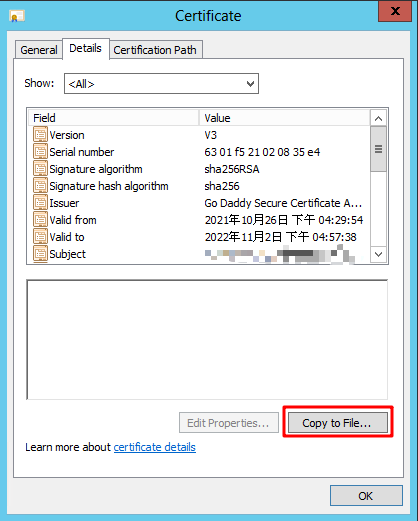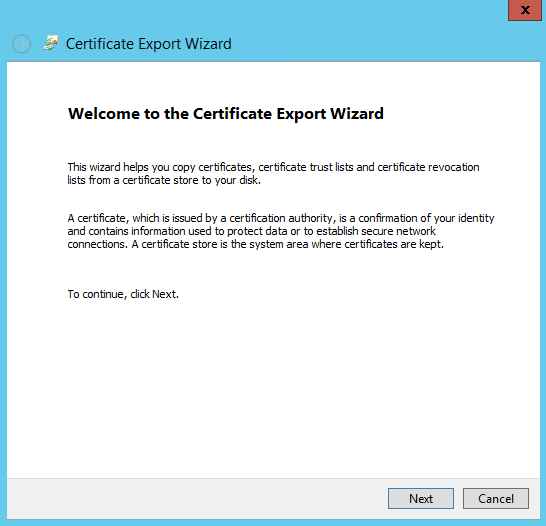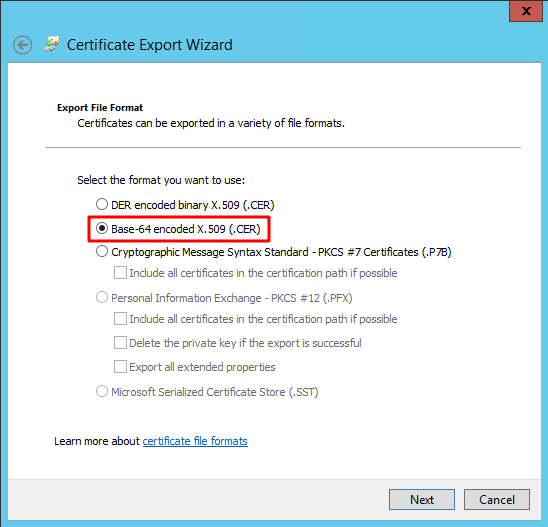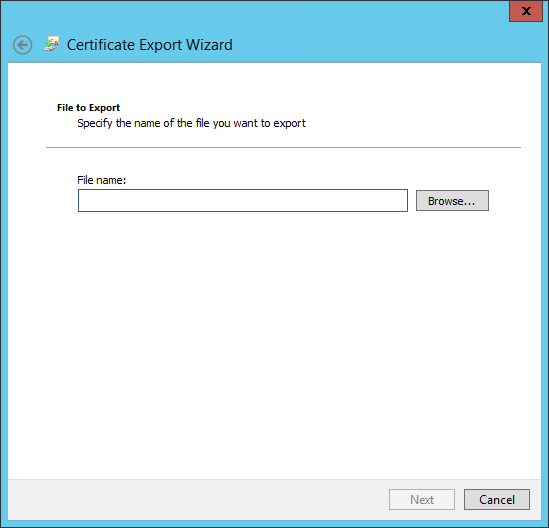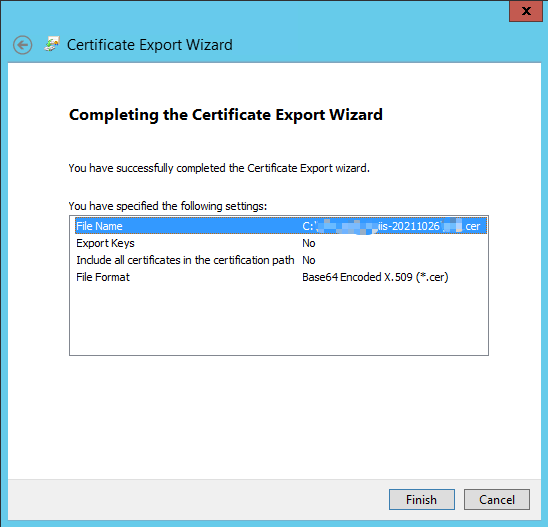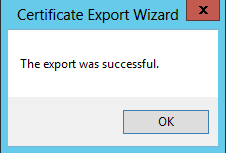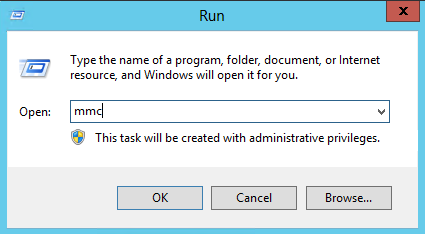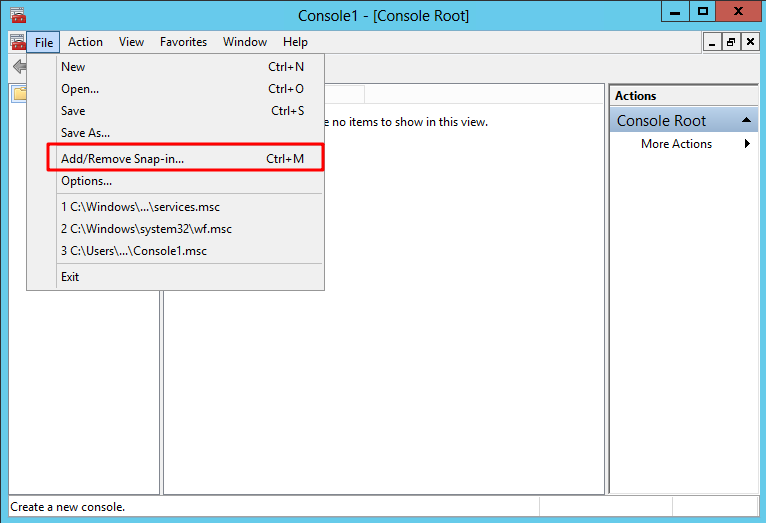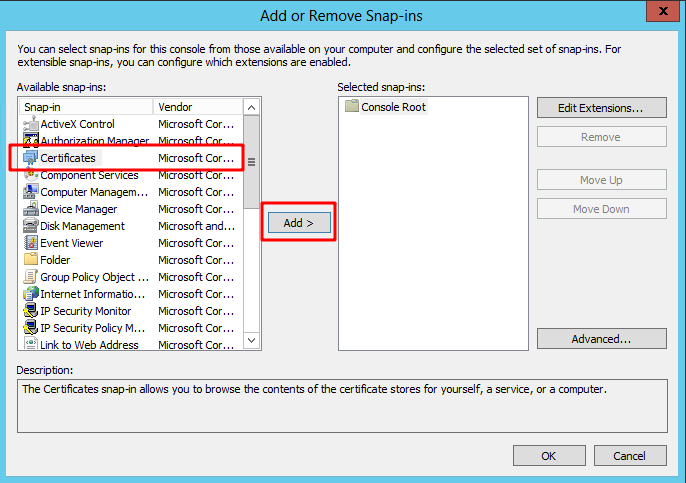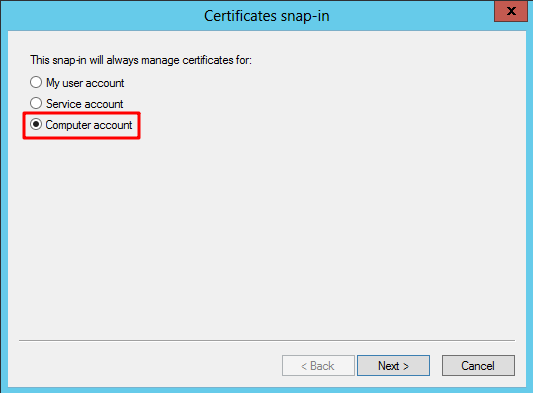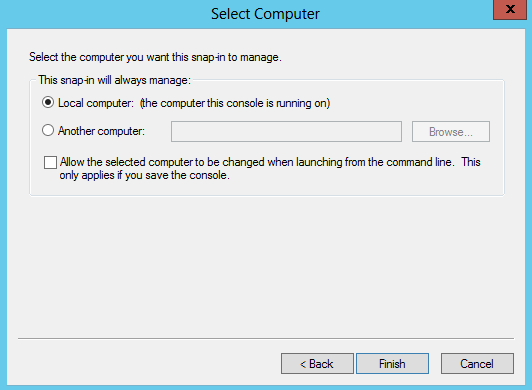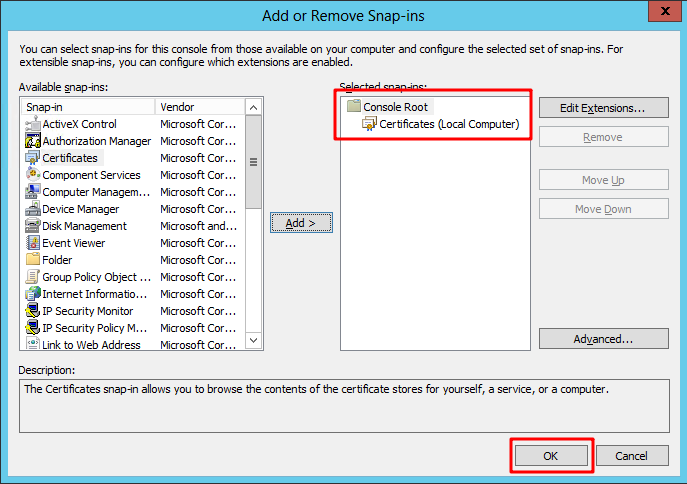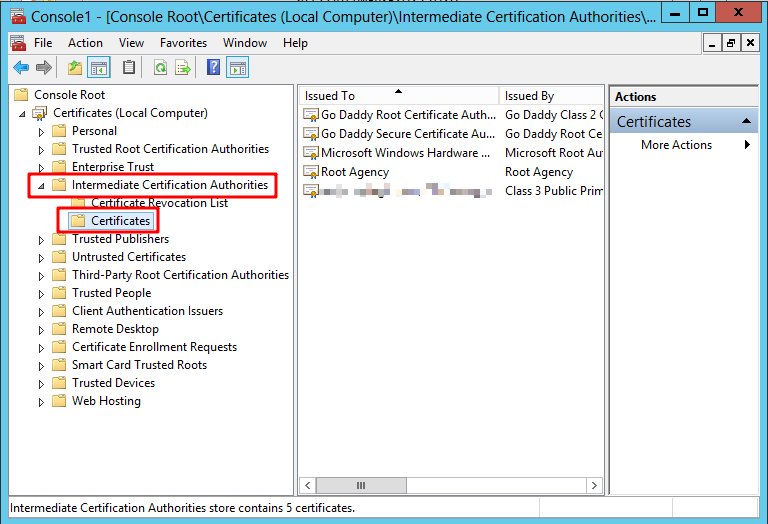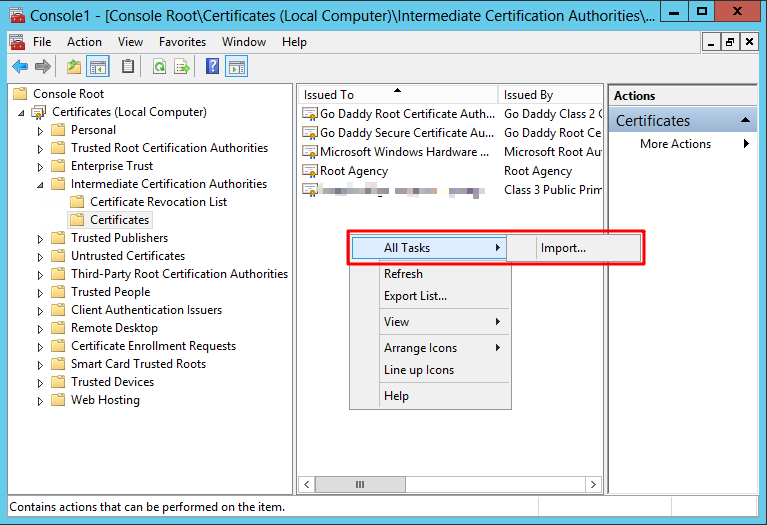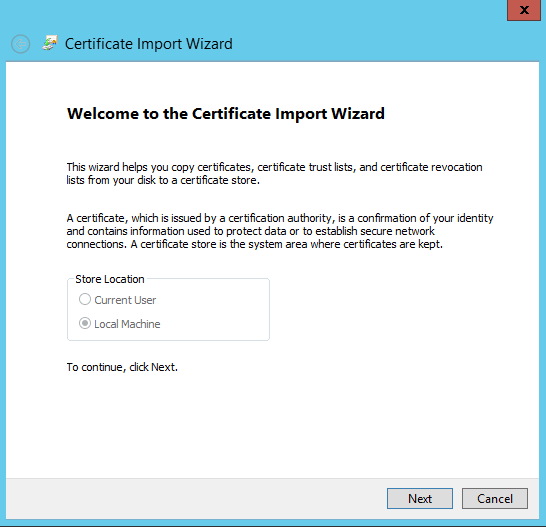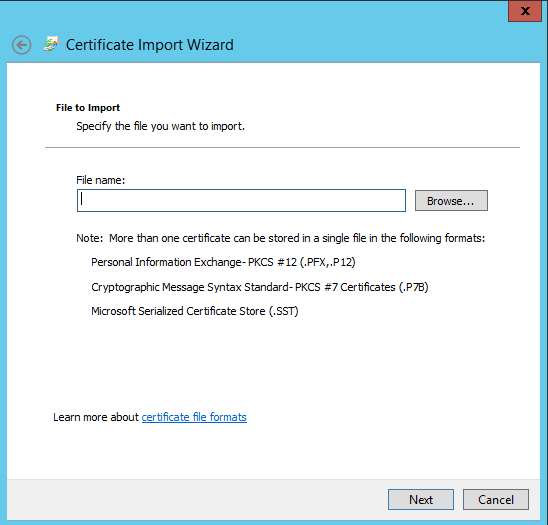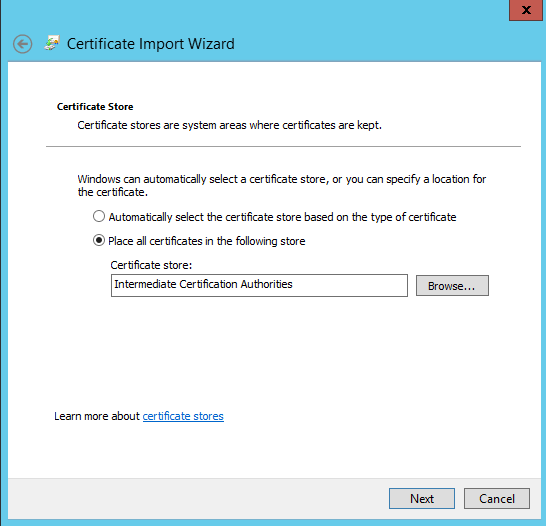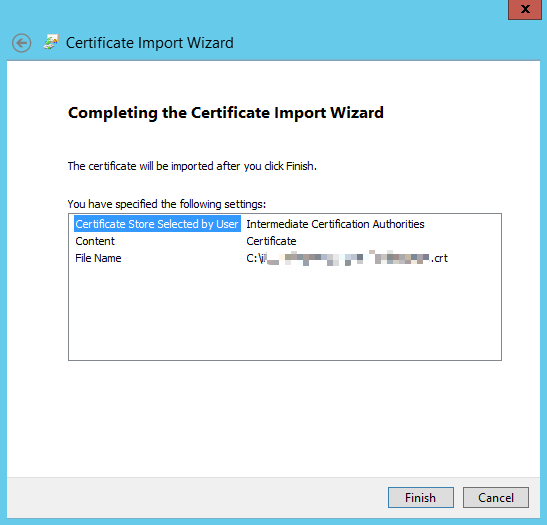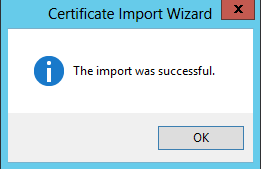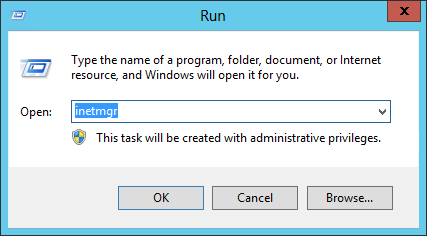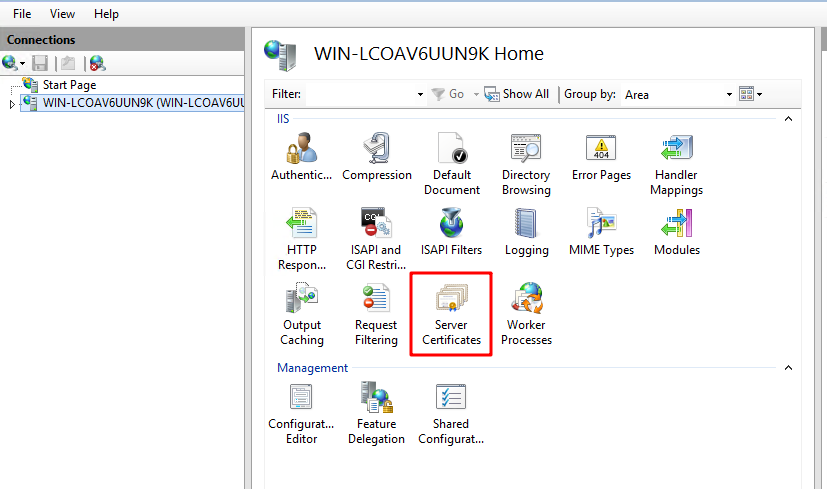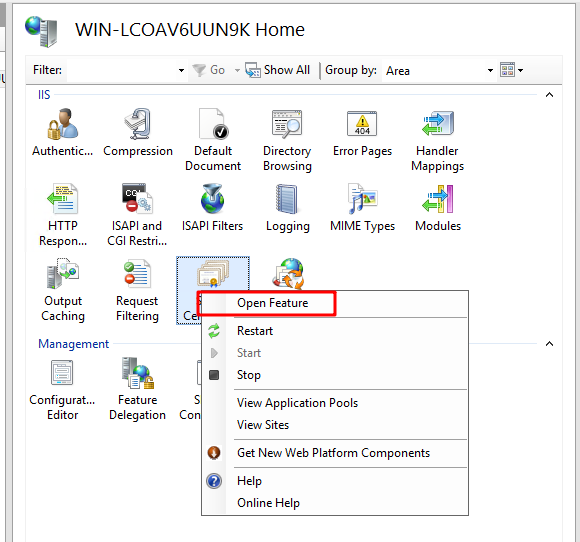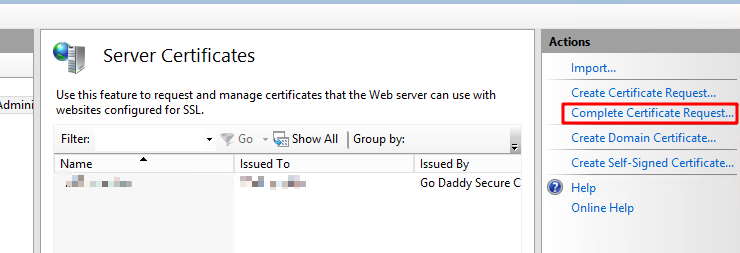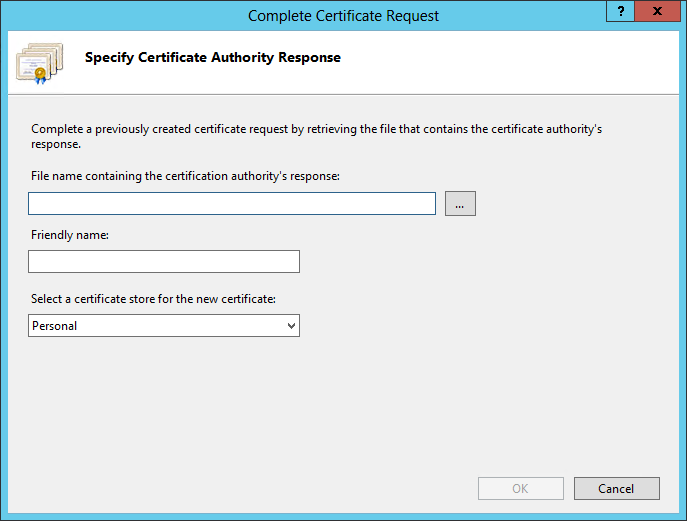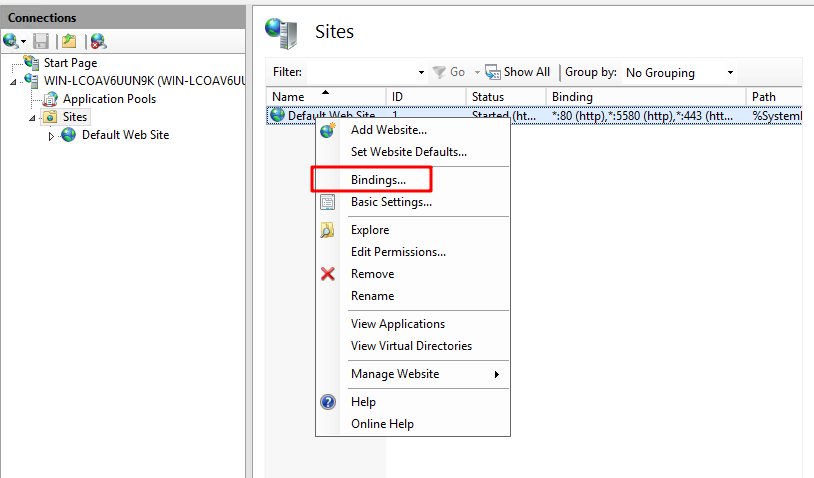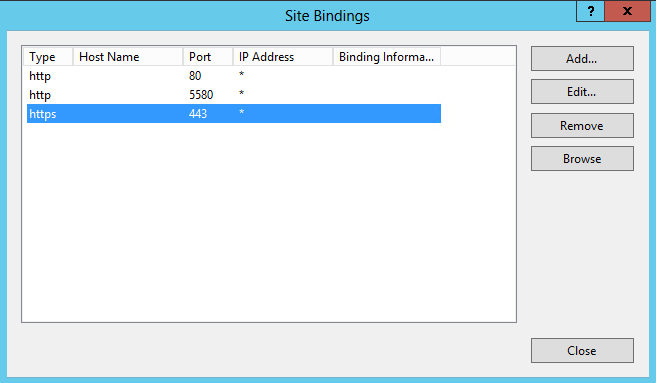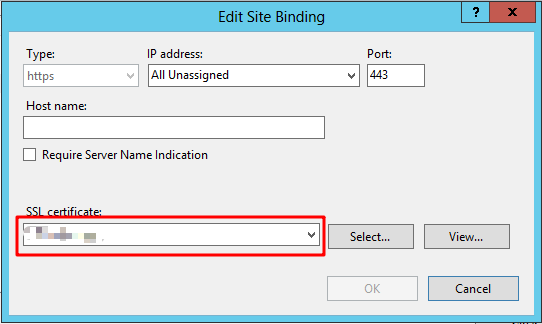Windows Server IIS 服務加上憑證
BUBU 因公司有使用到 IIS 服務剛好遇到要更換憑記,我順便記錄起來,公司採買憑證來源是 Godaddy
運行環境
- 系統環境: Windows Server 2012
憑證設定過程
- 從 Godaddy 後台下載給 IIS 用的檔案規格,執行副檔名為
.crt
- 再選擇
Details選項
- 按下紅框圈起來的按鈕
- 下一步
- 匯出成
.CER格式,後面會用到
- 選擇要放的位置並且自行命名
- 直接按下完成就可以了
- 匯出成功系統會自己跳出此訊息
- 去
開始右鍵點選執行,輸入mmc
- 新增功能
- 點選憑證並且新增
- 選擇電腦帳戶
- 預設就可以直接按下完成
- 確認是否有正常新增到右邊來,確認沒有問題按下 OK 即可
- 然後選擇
Intermediate Certification Authorities下面的Certificates我們要匯入 IIS 中繼憑證
- 在右邊空白處按下右鍵選擇
All Tasks->Import
- 預設下一步
- 選擇剛剛下載的憑證目錄裡面的副檔名為
.P7B的憑證檔
- 預設下一步
- 確認沒有問題直接按
Finish
- 系統顯示匯入成功
- 再去
開始右鍵選擇執行,輸入inetmgr
- 選擇站台上的
憑證伺服器
- 在
憑證伺服器上按下右鍵Open Feature
- 再選擇
Complete Certificate Request..
- 選擇剛剛匯出副檔名為
.CER,名稱在自行命名就可以了,第三個就預設不選直接下一步
- 選擇要有 https 的站台,按下右邊的選擇
Bindings
- 由於我已經有了就直接修改,如果沒有的話選擇新增即可
- 在
SSL certificate選擇剛剛匯入憑證名稱