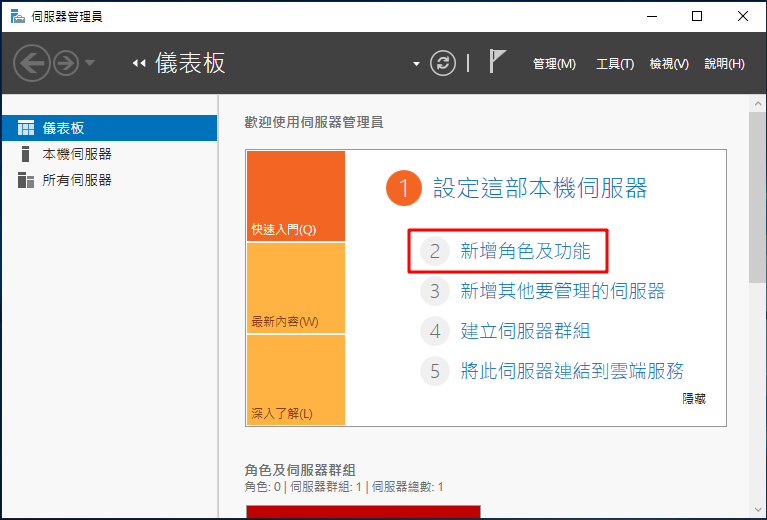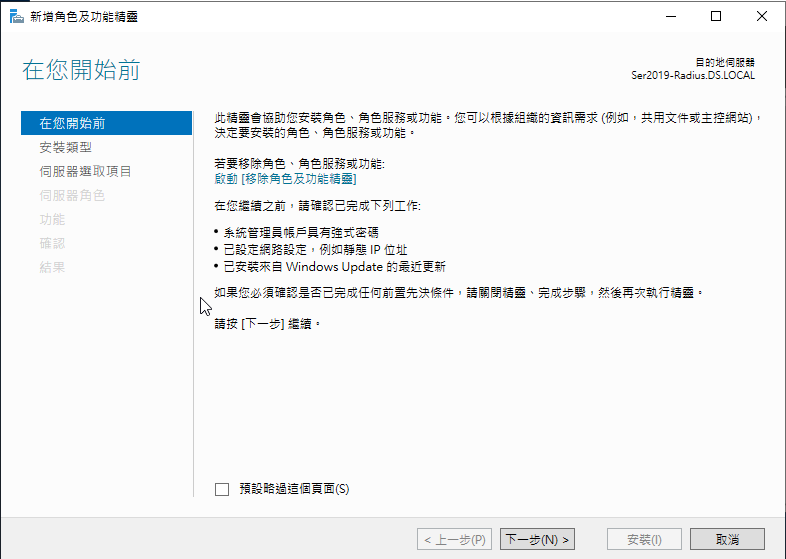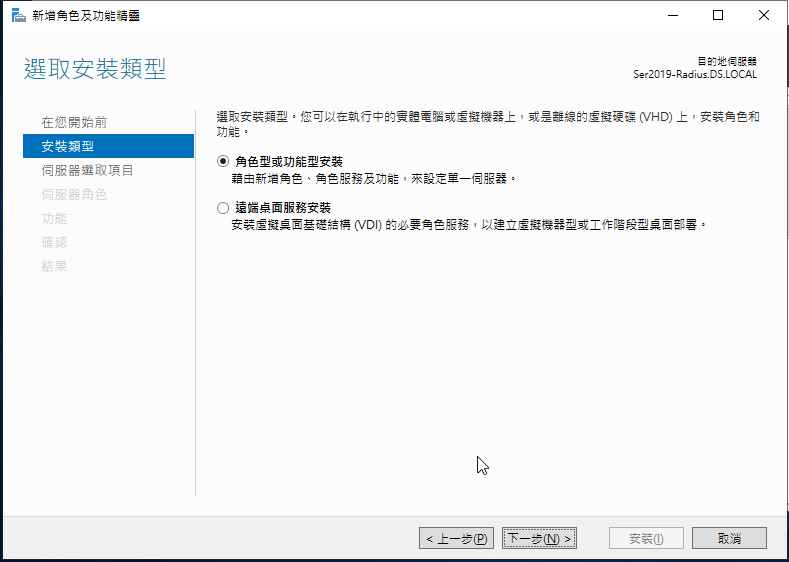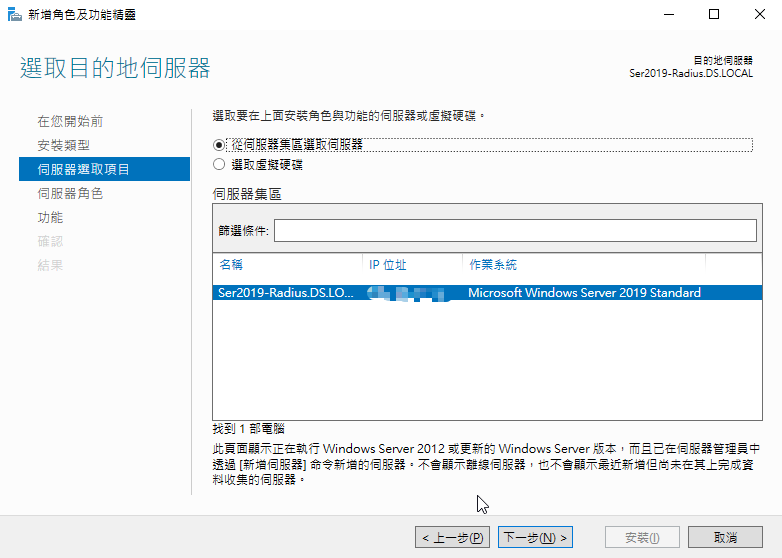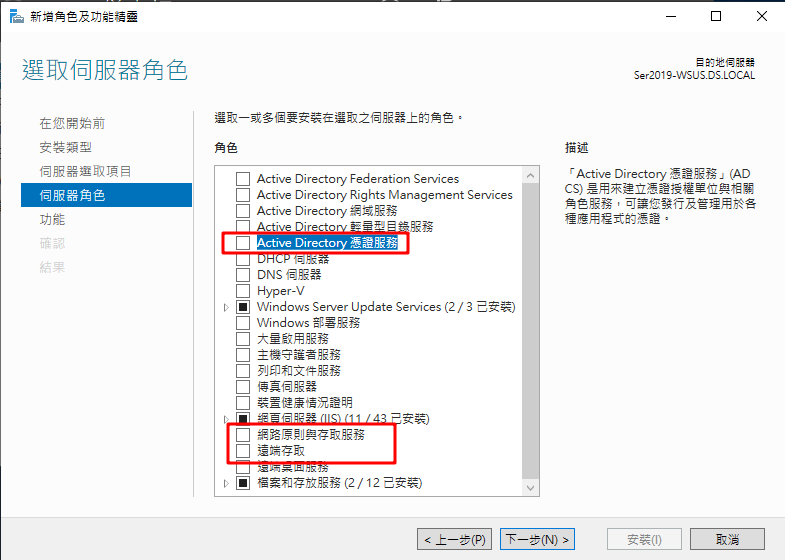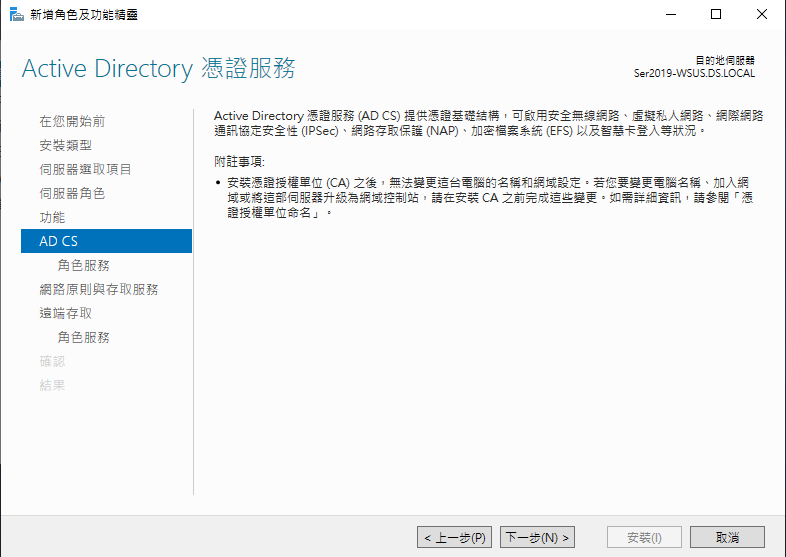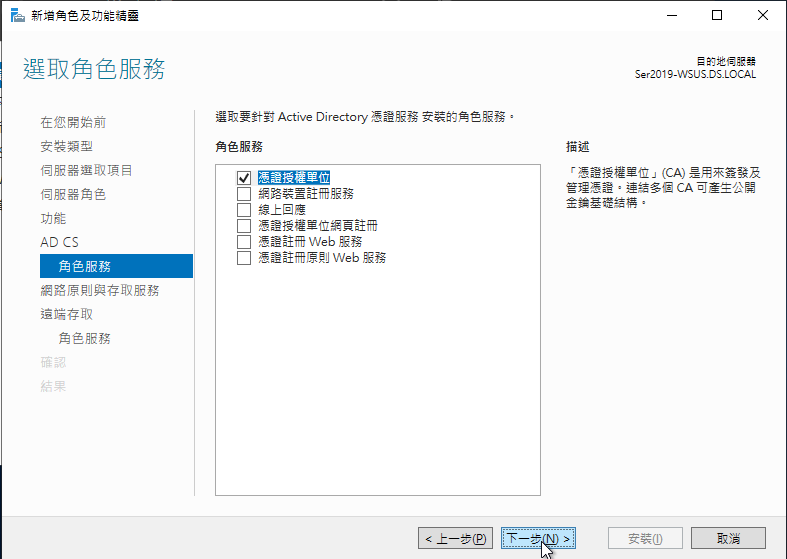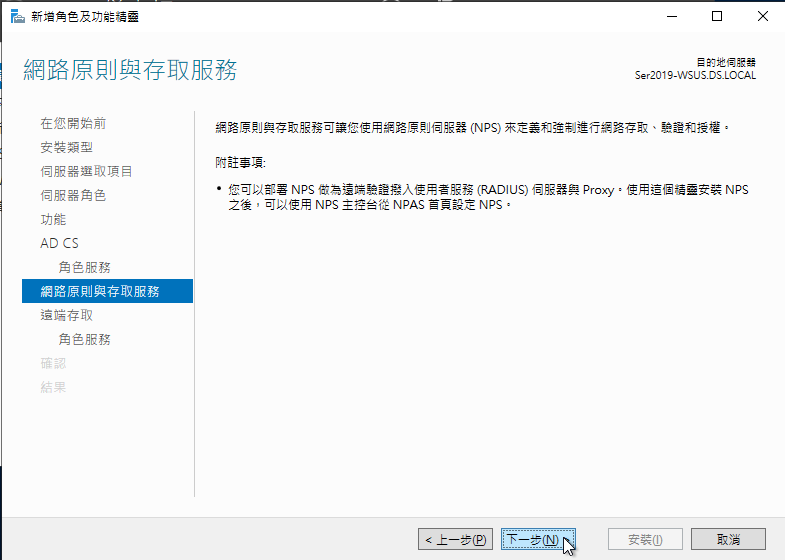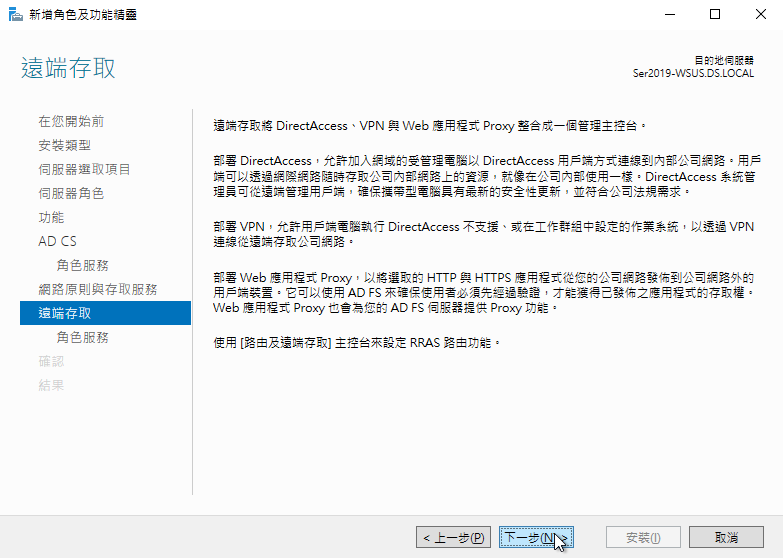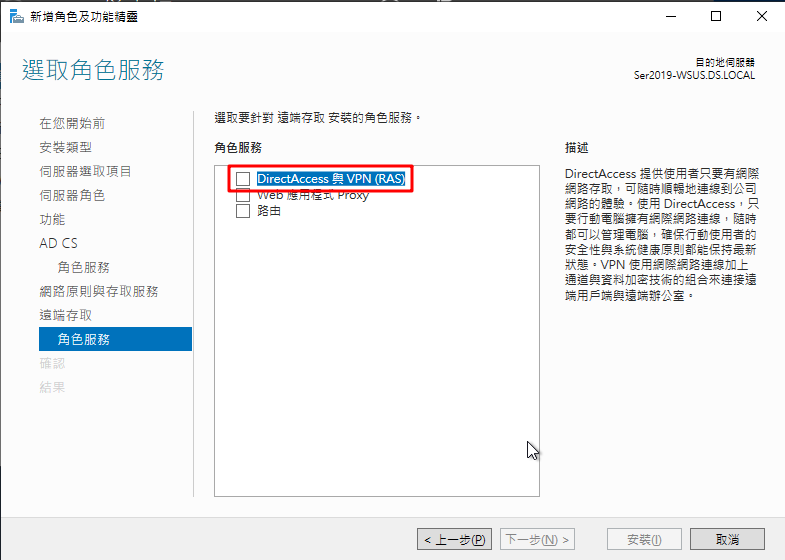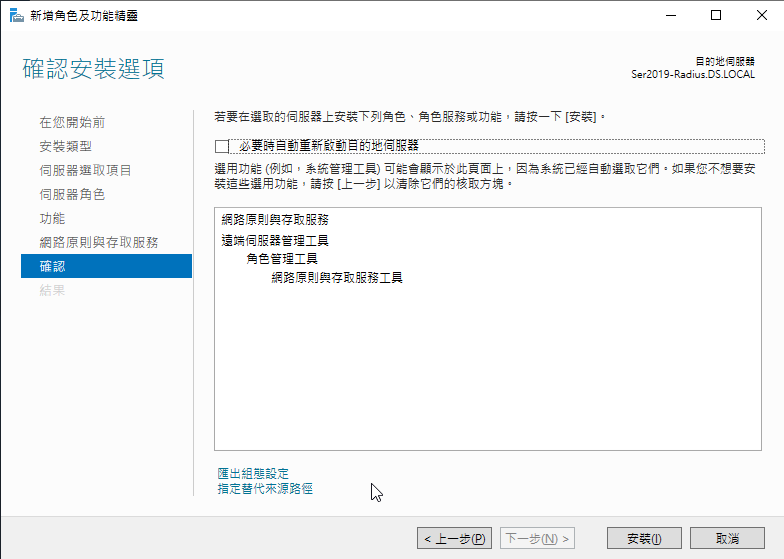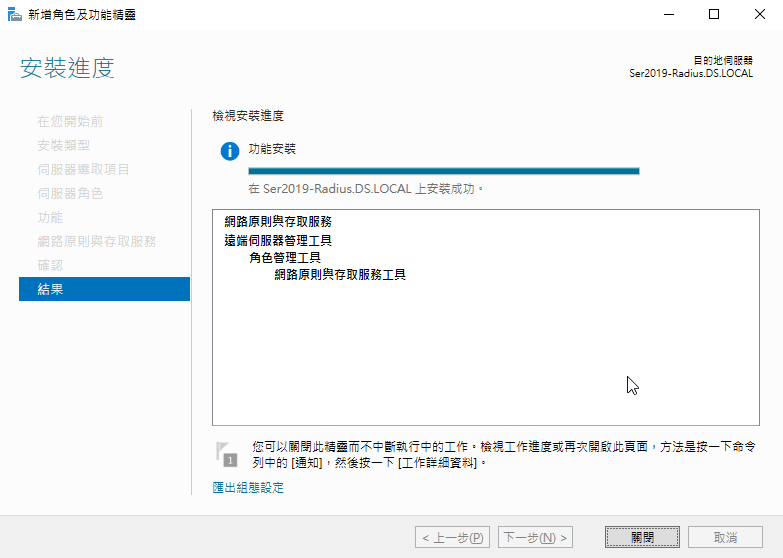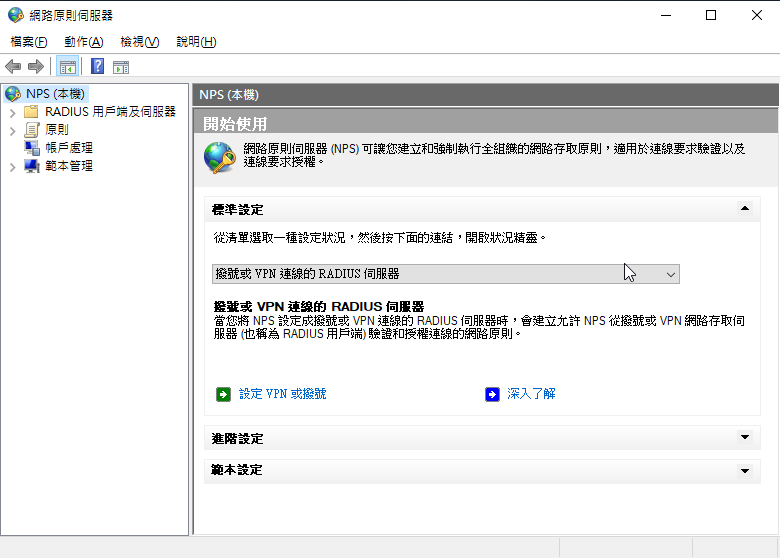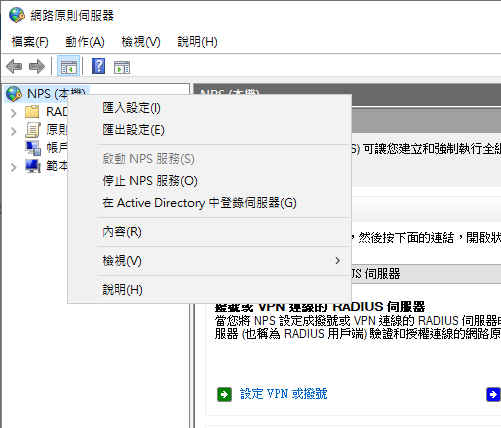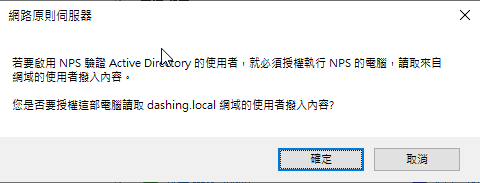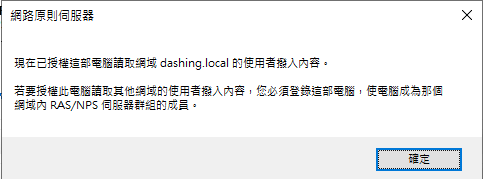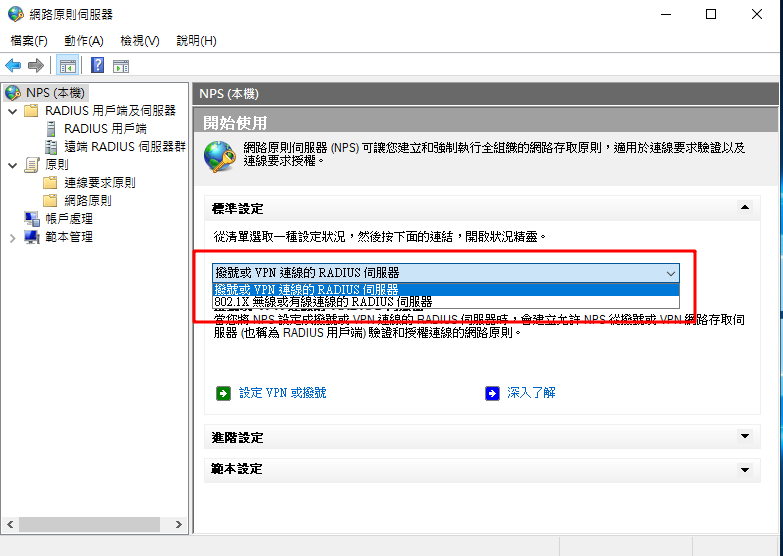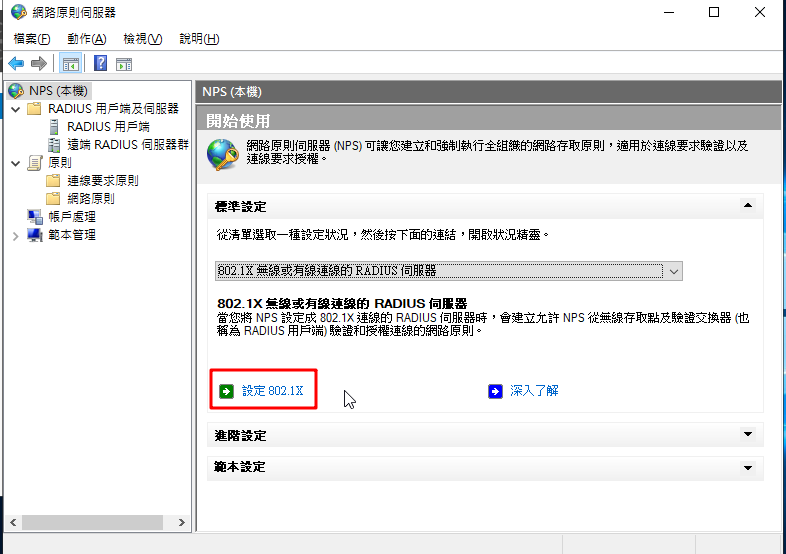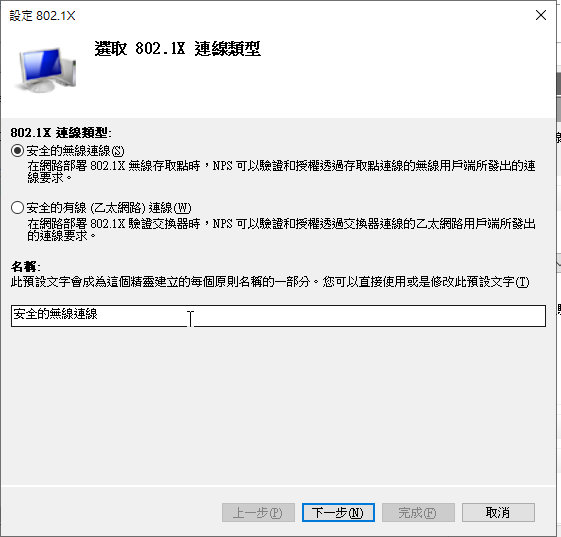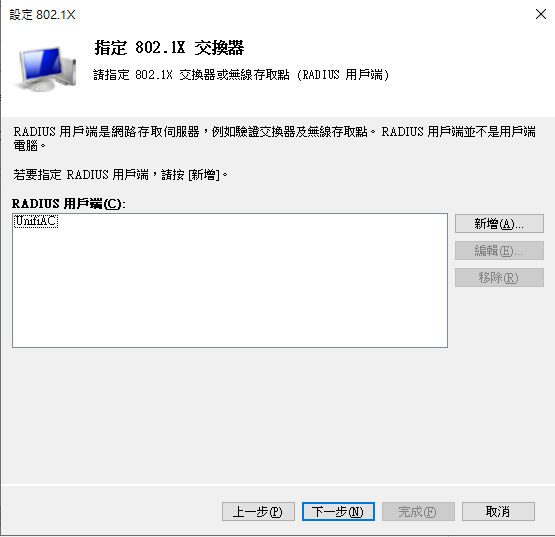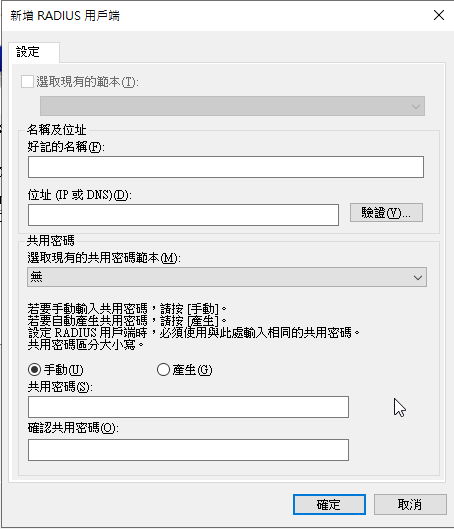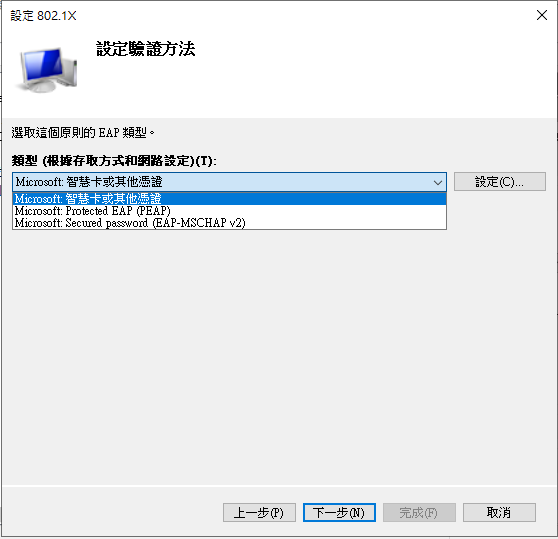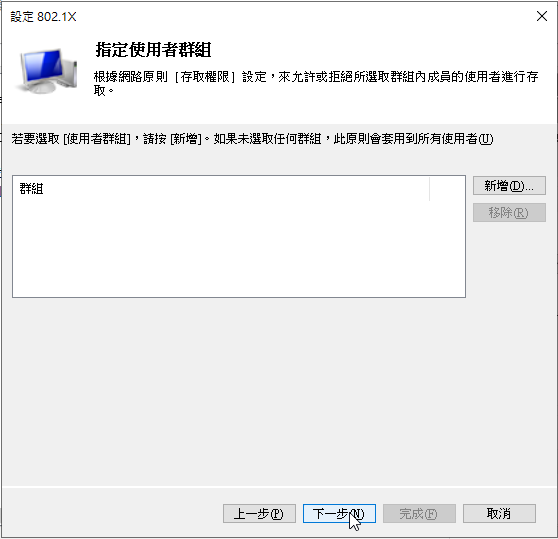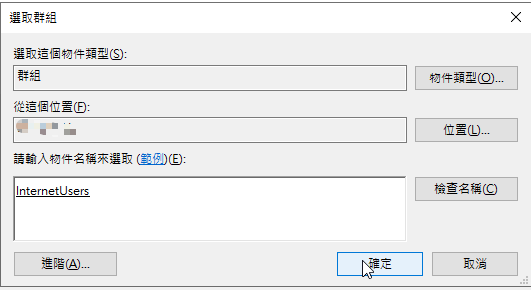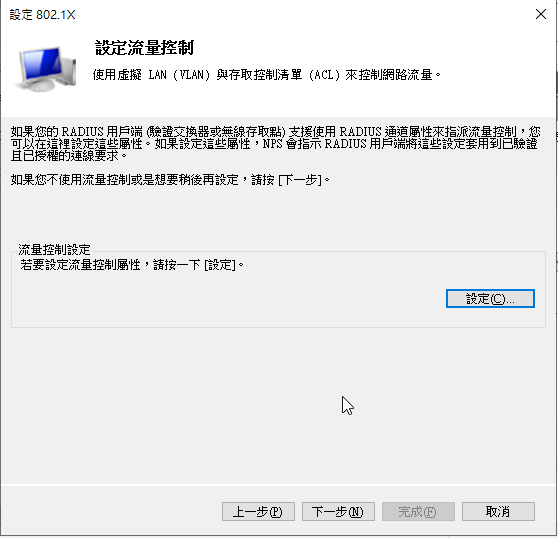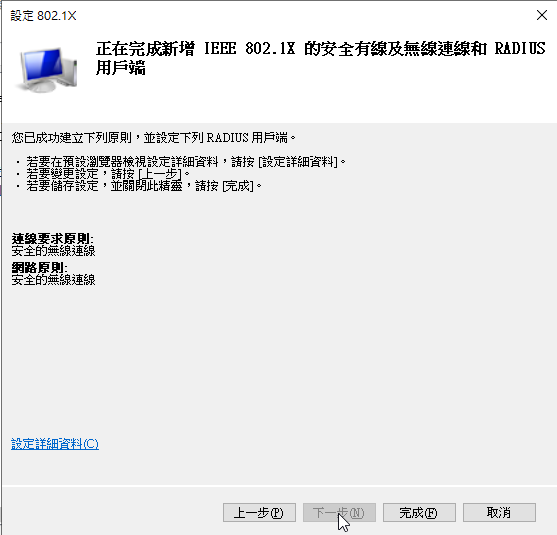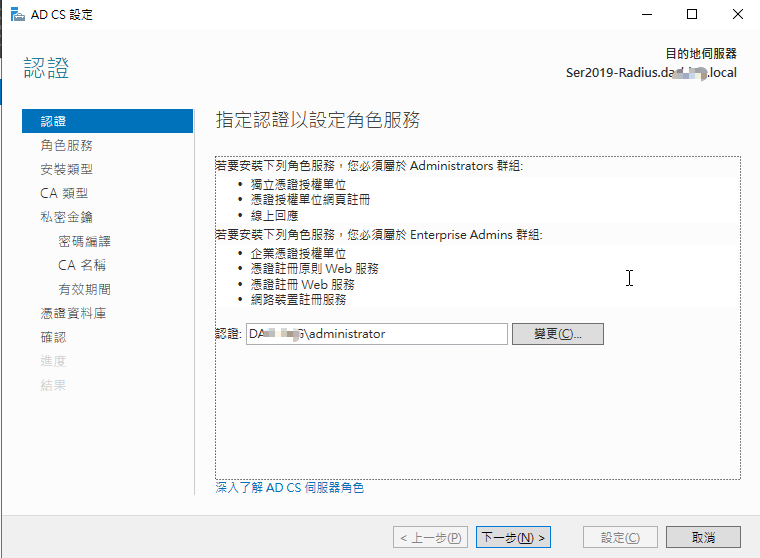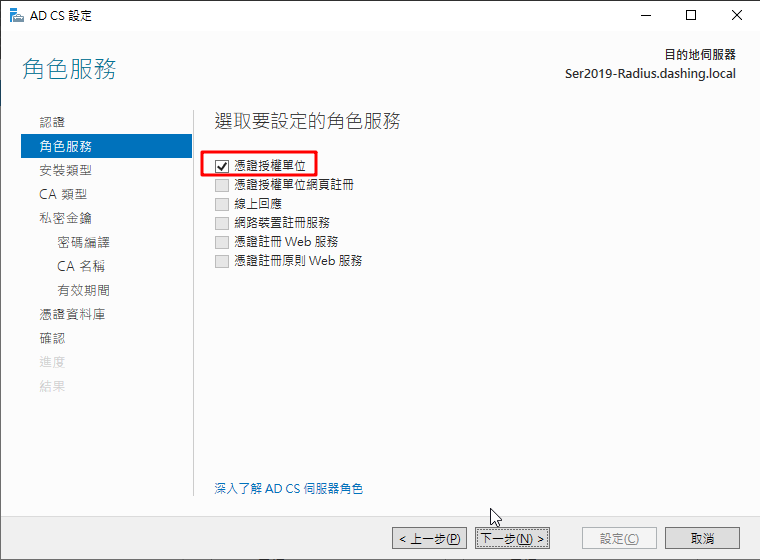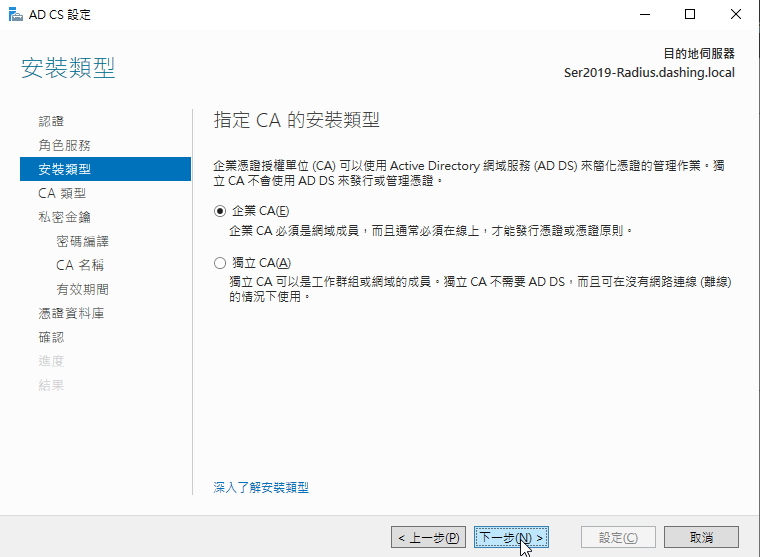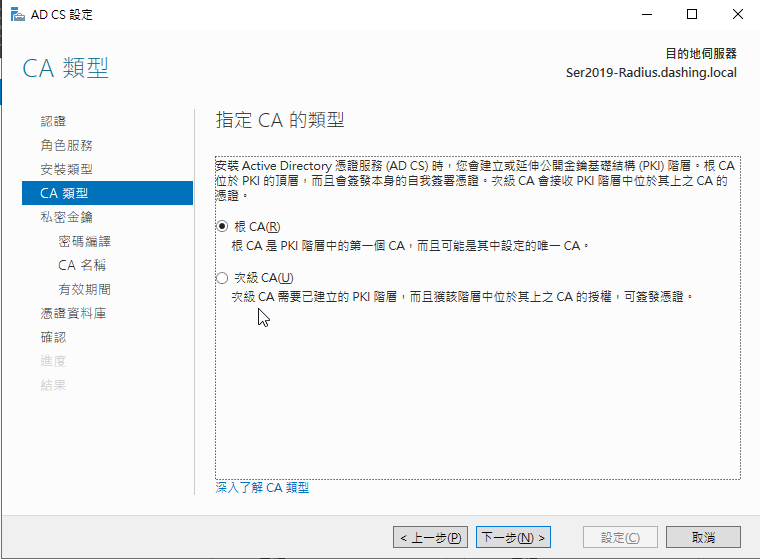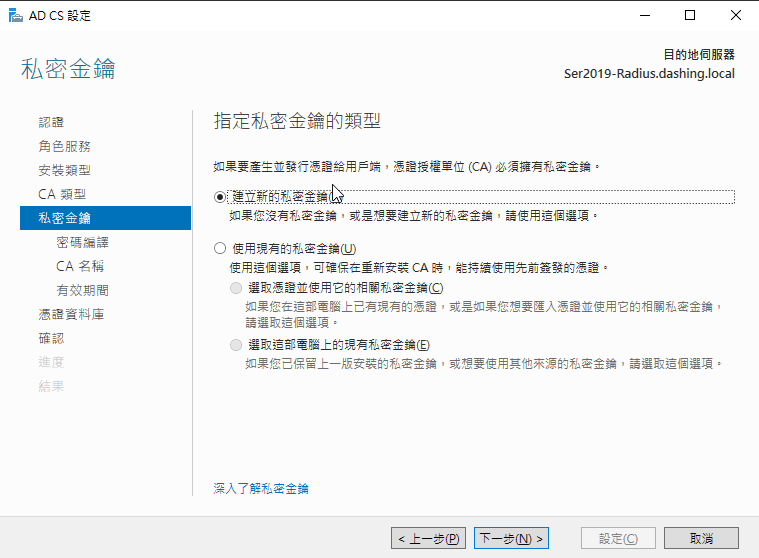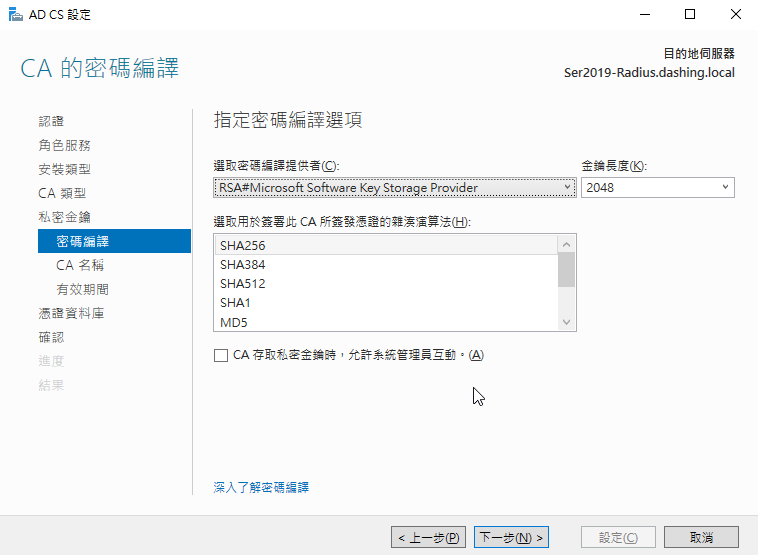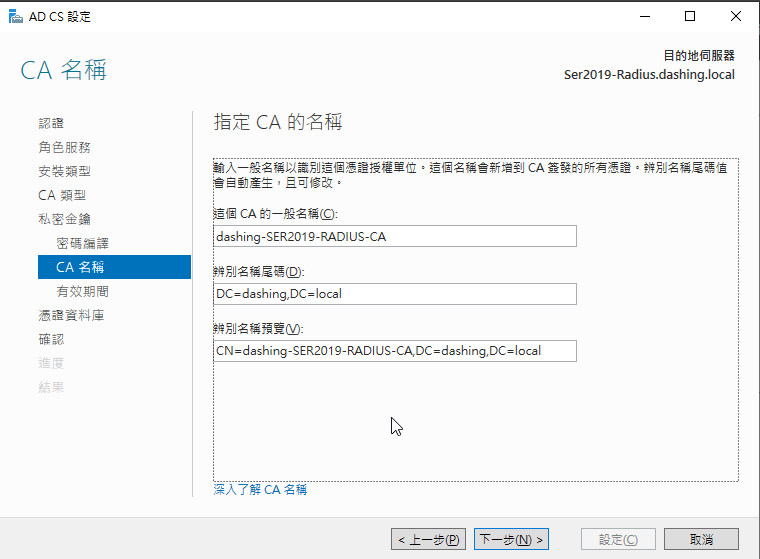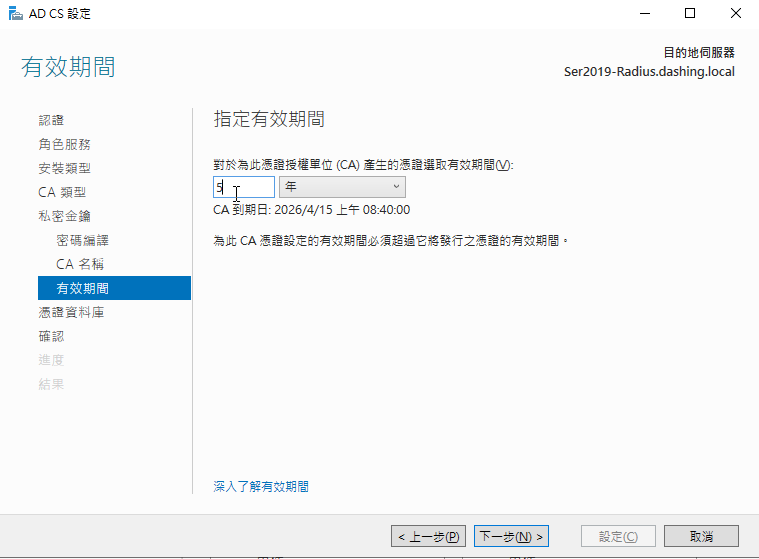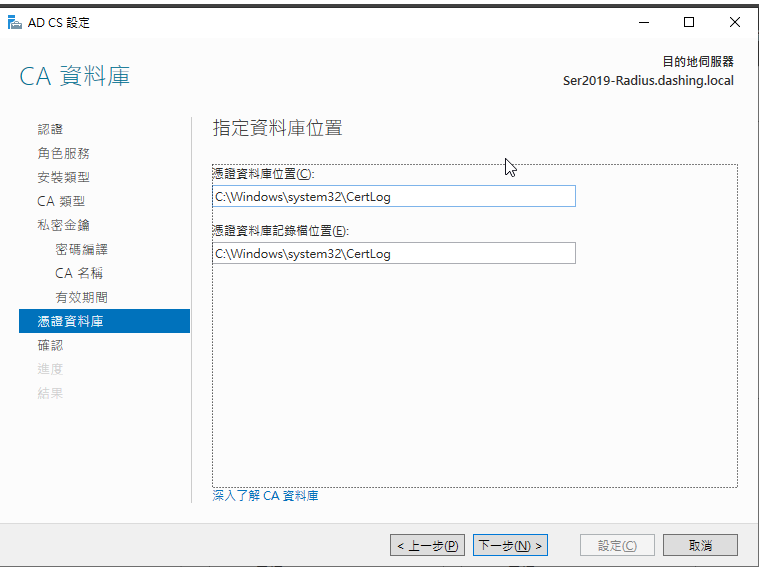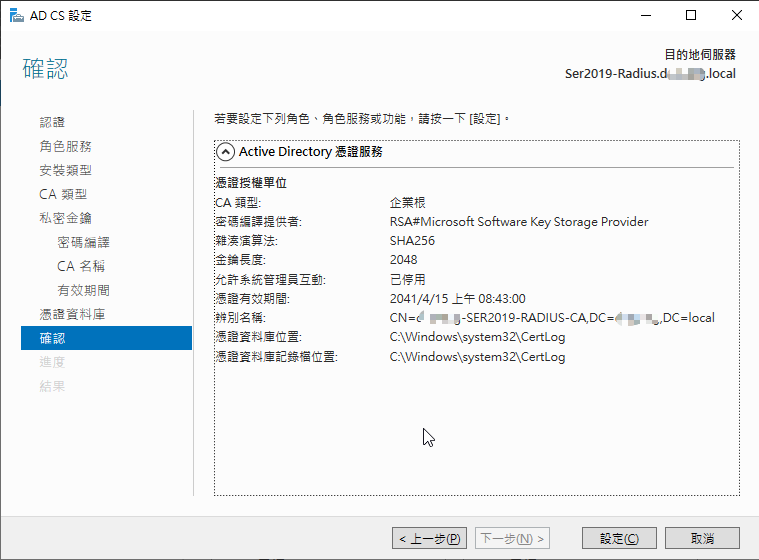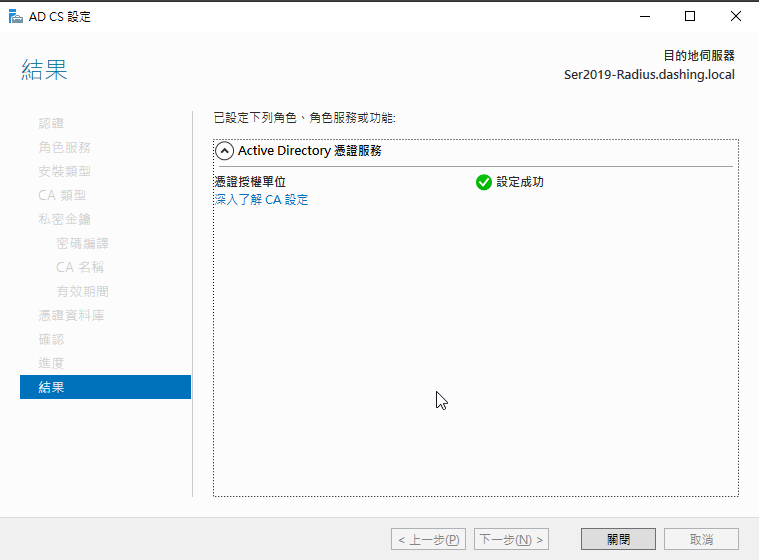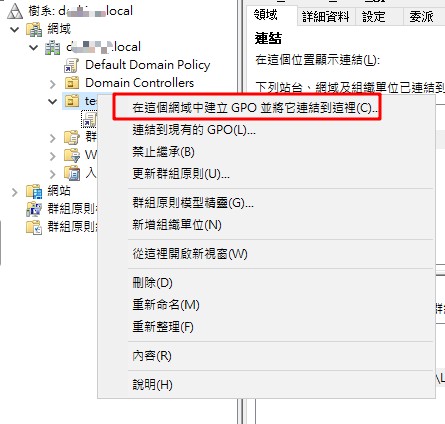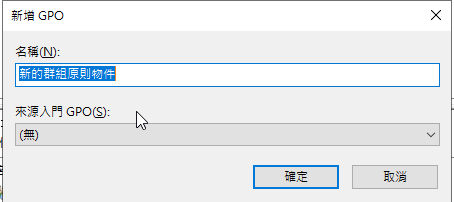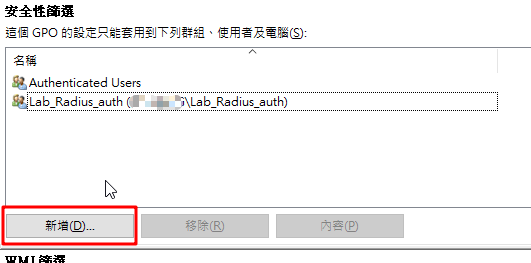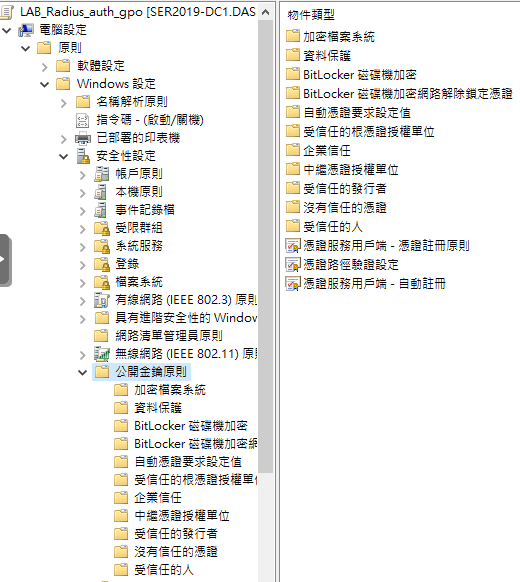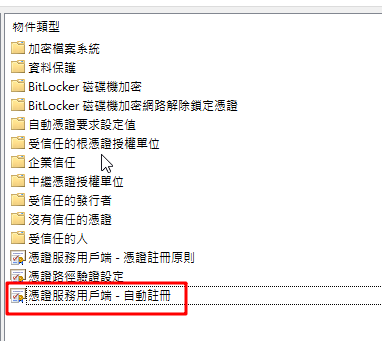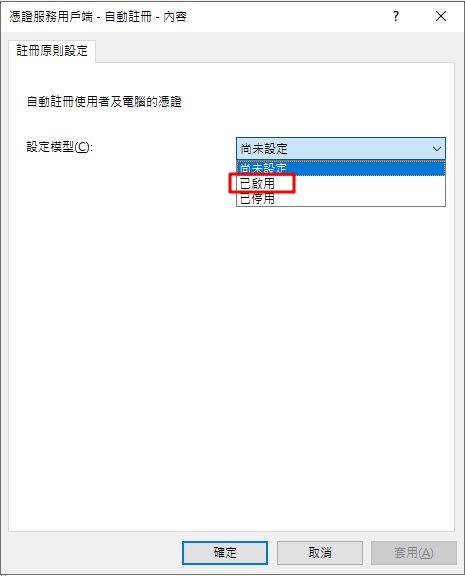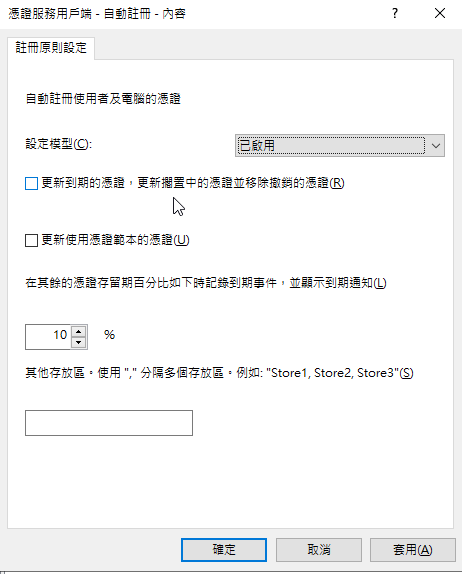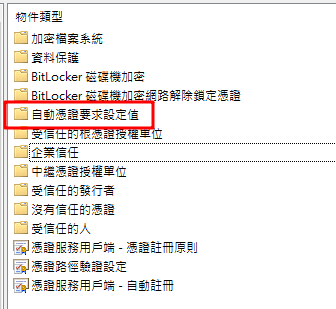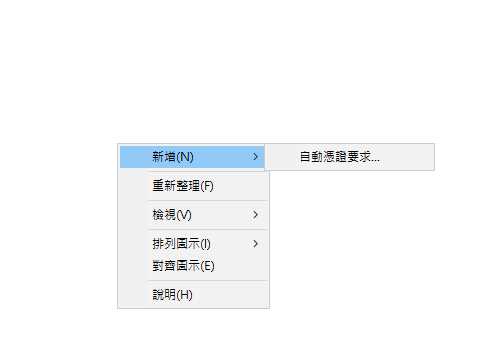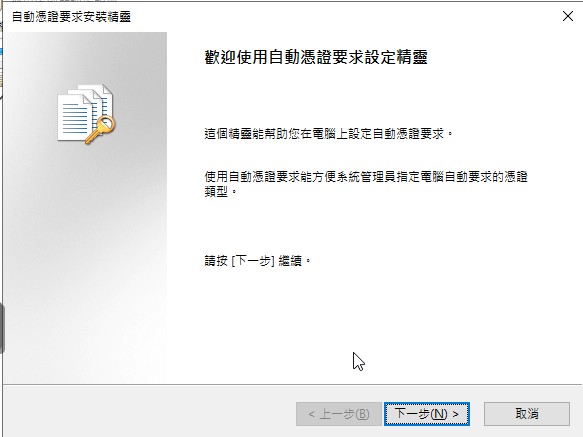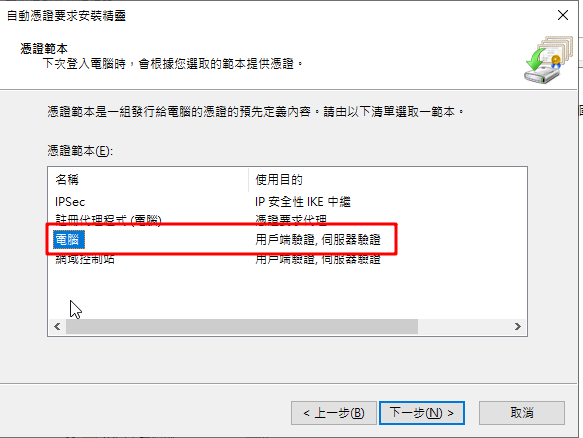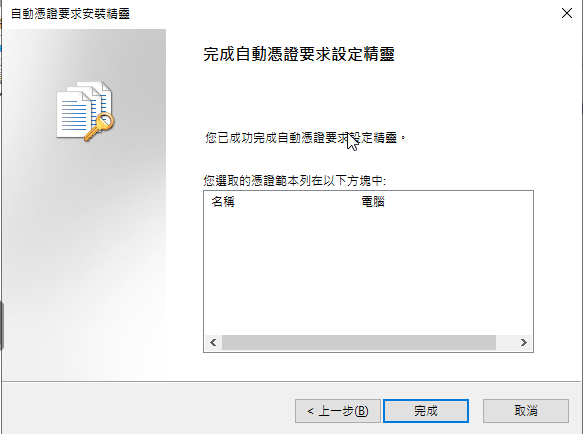Windows Server 2019 建置 RADIUS NPS
記錄如果建置 Windows Server 認證主機,本服務都建置在 VM 模式下運行的,因為有憑證的問題所以該系統一定要加入 AD 服務並且在 AD 帳號下執行,這樣子可以正常跟 AD 主機帳號上做認證
運行環境
環境都是在 「Proxmox VE 」 虛擬系統上架設,都是以 「 LXC 」模式為主,除非有特殊狀況會告知使用 「 VM 」 模式
- 系統環境: Windows Server 2019
安裝或測試過程
- 開啟伺服器管理的儀表板,點選新增角色及功能
- 直接下一步
- 預設下一步
- 預設下一步
- 選擇要安裝的服務,勾選 AD 憑證服務、網路原則與存取服務及遠端存取,選擇完下一步
- 下一步
- 預設下一步
- 下一步
- 下一步
- 框起來那個要打勾
- 讓您看一下你所要安裝的服務有那些,確認沒問題就可以直接安裝
- 安裝成功後,就可以關閉
設定NPS
- 啟動 NPS 服務
- 在 NPS 本機上按下右鍵並且選擇在 AD 中登錄伺服器
- 跳出此畫面按下確認
- 加入成功的話會出下面的訊息
- 在標準設定那選擇 802.1x 無線或有線連線的 RADIUS 伺服器
- 按下設定 802.1X
- 連線類型選擇安全的無線連線,名稱可以自行定義
- 新增加要使用 RADIUS 認證服務的設備
- 名稱可以自行定義,填入要加入設備的 IP 並且設定共用密碼
- 選擇要認證的方式,請選擇 EAP 第二個選項
- 指定可以連線的使用者密群組
- 指定群組或者使用者
- 看有沒有要設定流量,如果沒有就直接下一步
- 完成設定
設定憑證服務
- 設定憑證服務,在儀表板上面的旗子的地方可以用精靈設定憑證服務,要確認服務是否有沒有在網域內,預設有可能是本機的修改成網域的
- 選擇憑證授權單位
- 預設即可以,並且下一步
- 選擇根 ca 一樣也是預設,下一步
- 建立新的金鑰,下一步
- 預設下一步
- 這個系統會自己帶出來預設就可以了,下一步
- 憑證的有效期,這可以自己去定義就
- 預設下一步
- 確認完下一步
- 設定結果給您看並且關閉
群組原則設定
- 在回到 AD 伺服器開啟群組原則設定,並且在該網域新增加一條規則
- 規則稱名
- 在安全性那個新增加允許使用該規則使用者
- 編輯該規則並且選擇公開金鑰原則
- 點選
憑證服務用戶端-自動註冊
- 選擇啟用
- 啟用後下兩面個都打勾其他都預設
- 再點選
自動憑證要求設定值
- 並且新增
自動憑證要求規則
- 下一步
- 選擇電腦即可
- 按下完成
補充說明
防火牆所需開的 port 是 1812、1813、1645、1646 這兩個但是要使用 UDP 不可使用 TCP