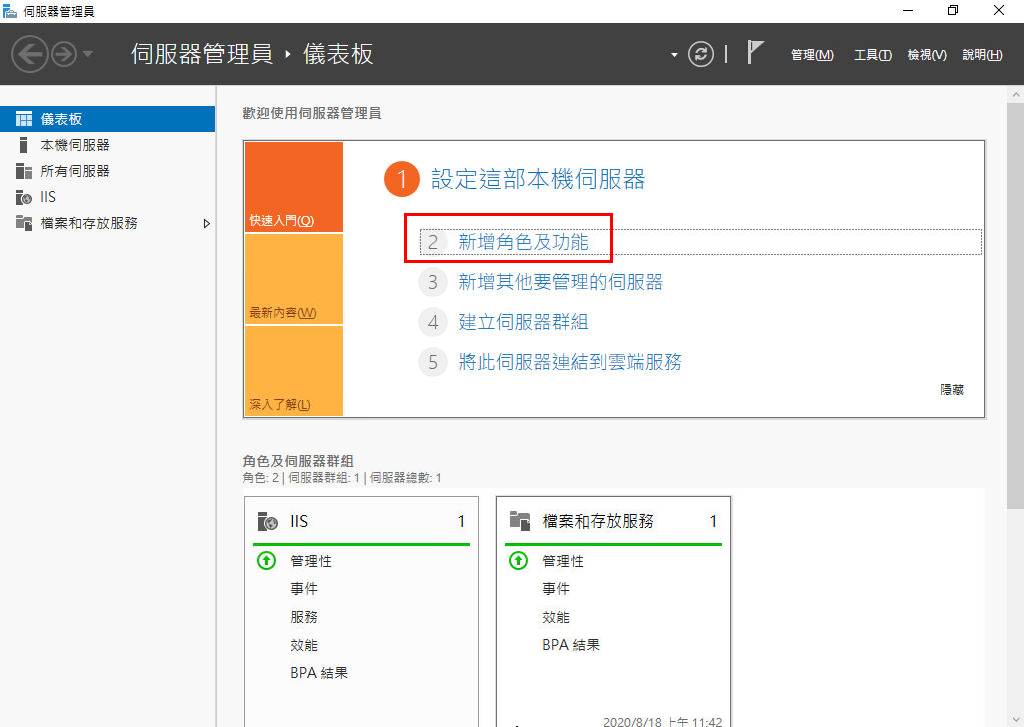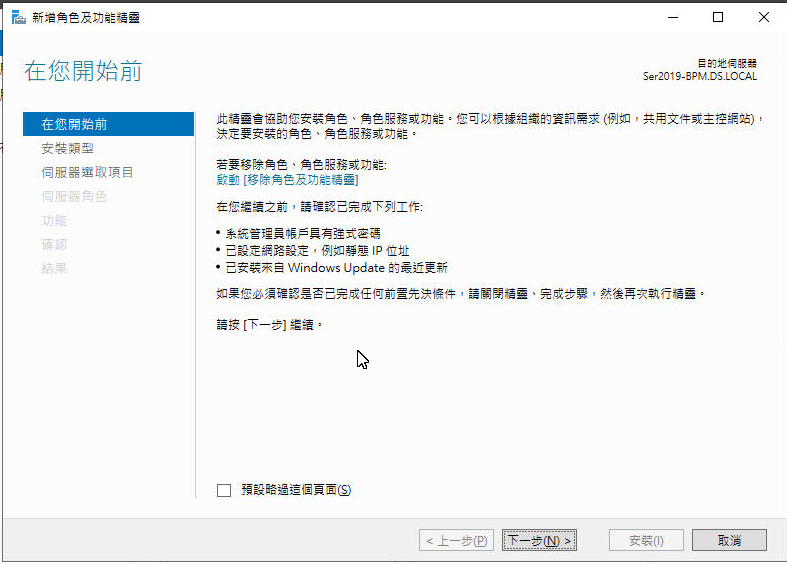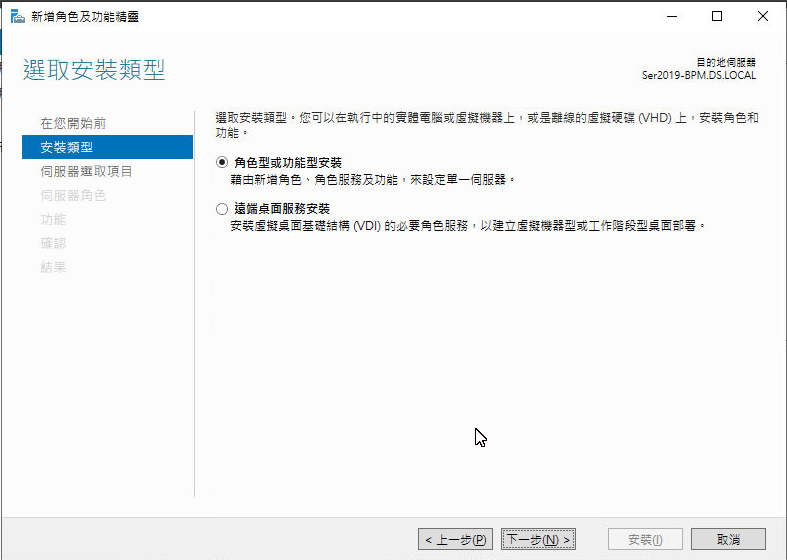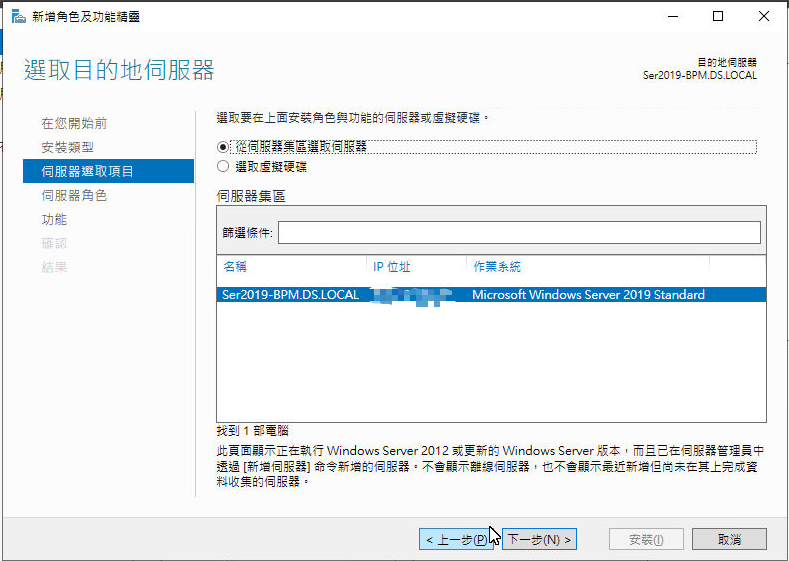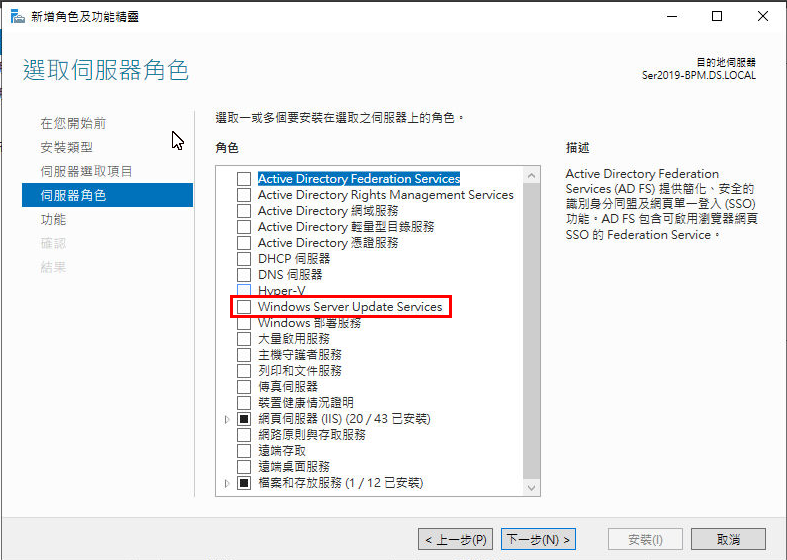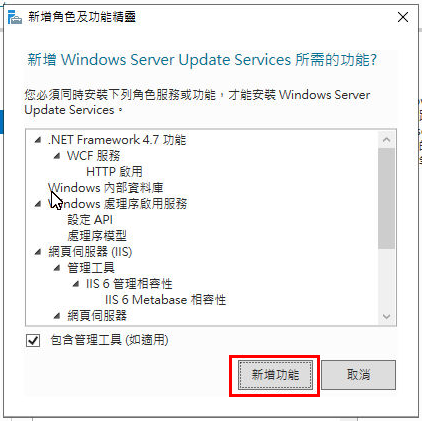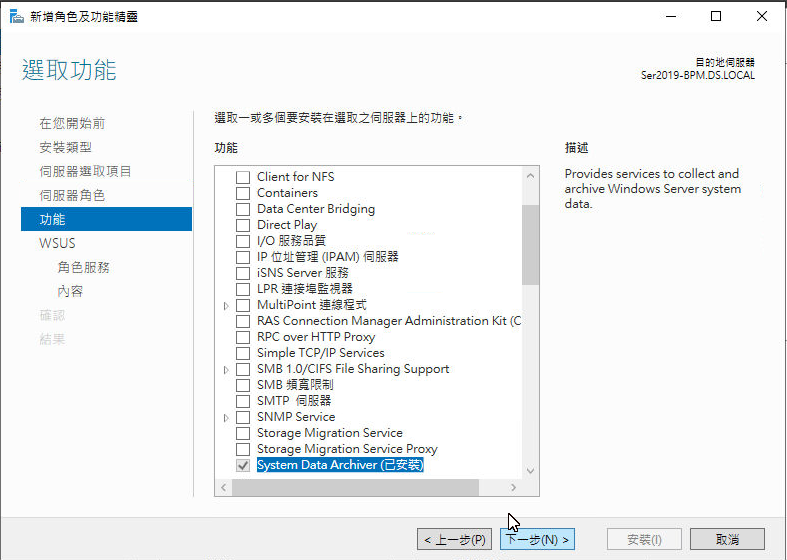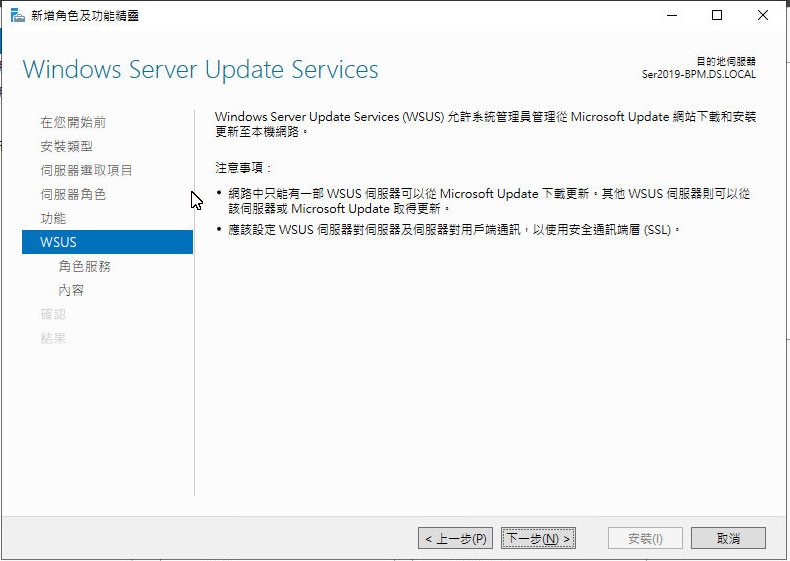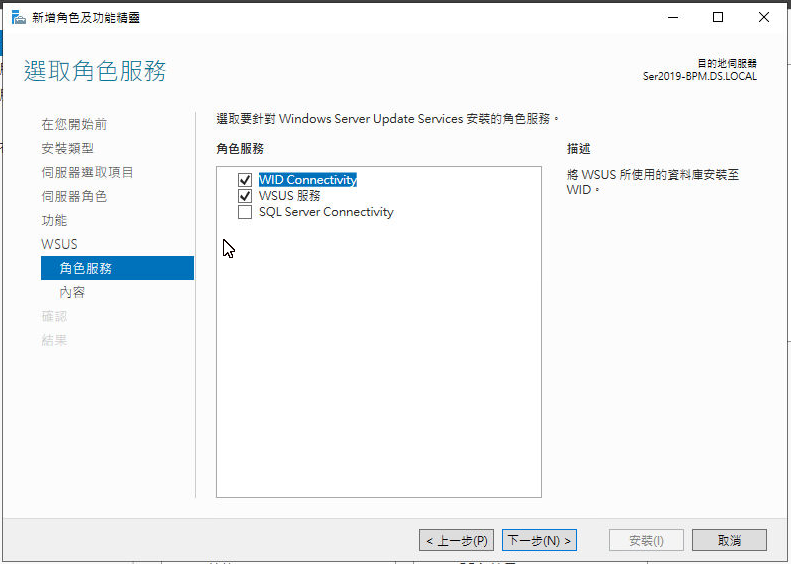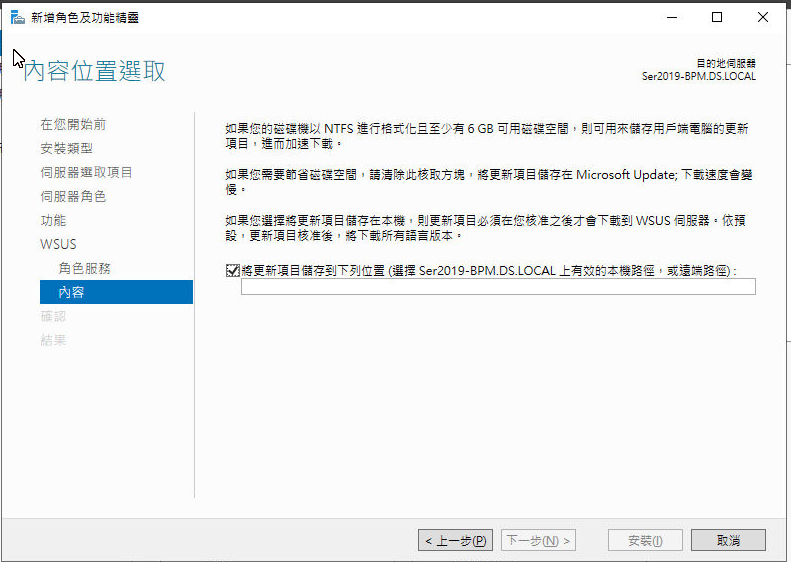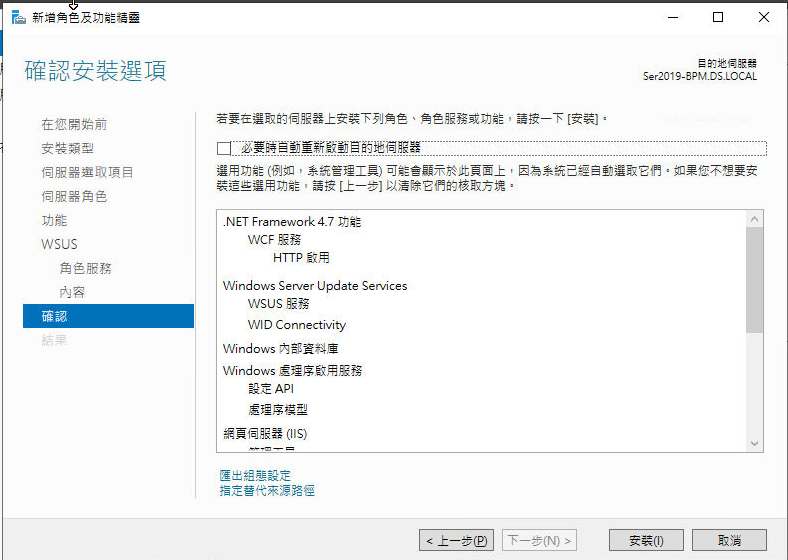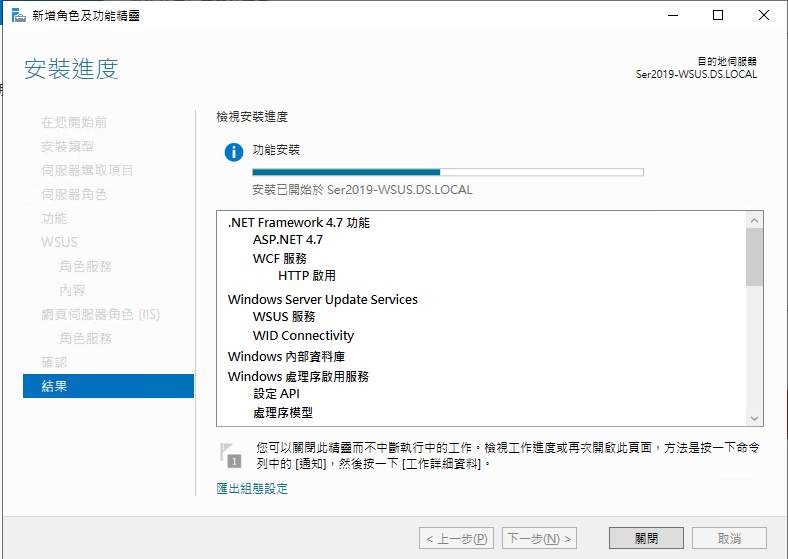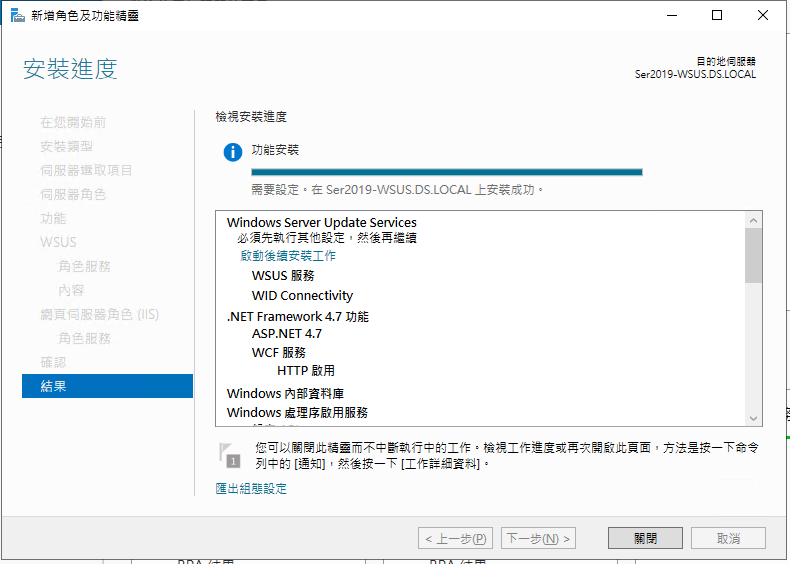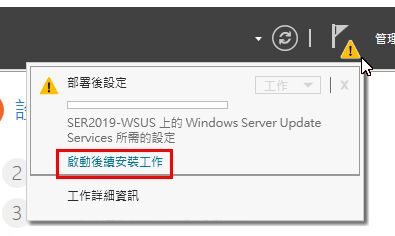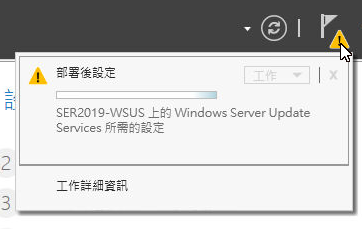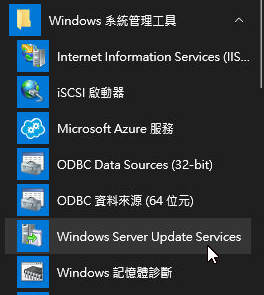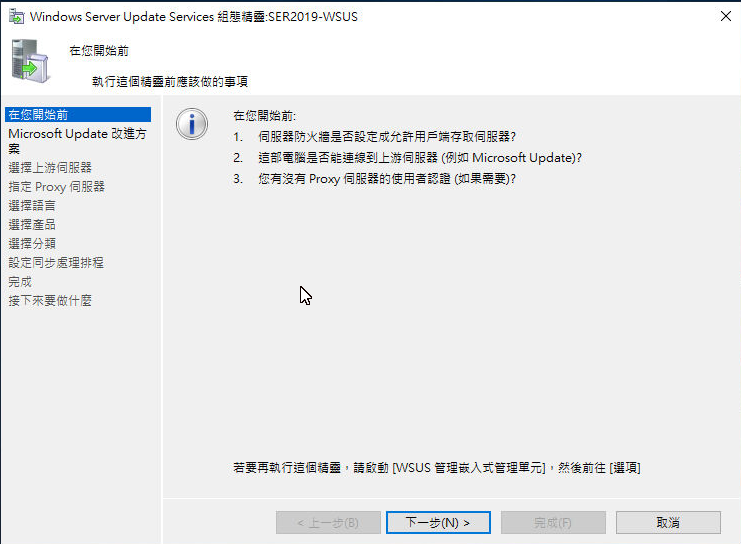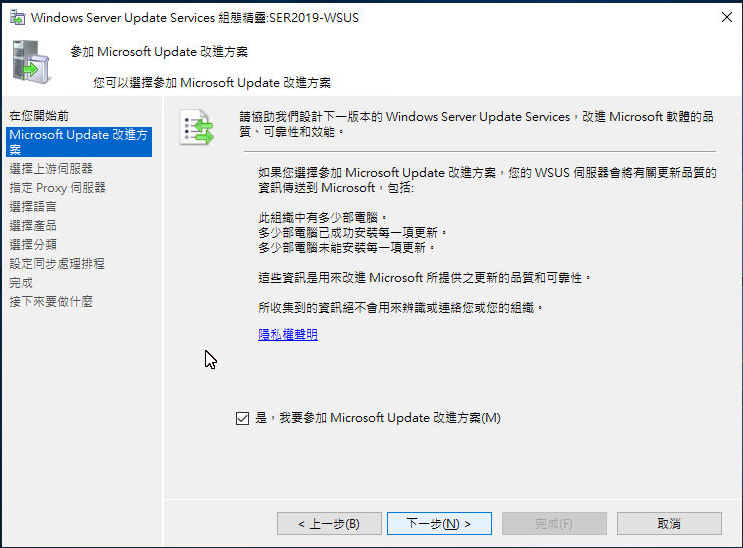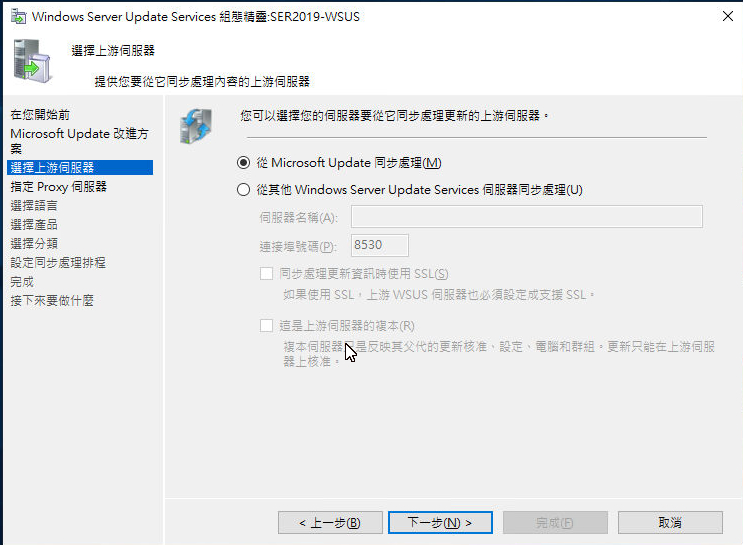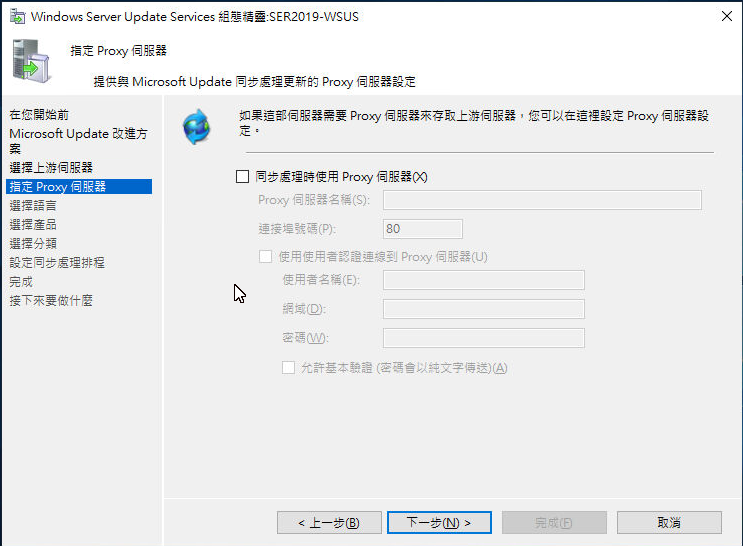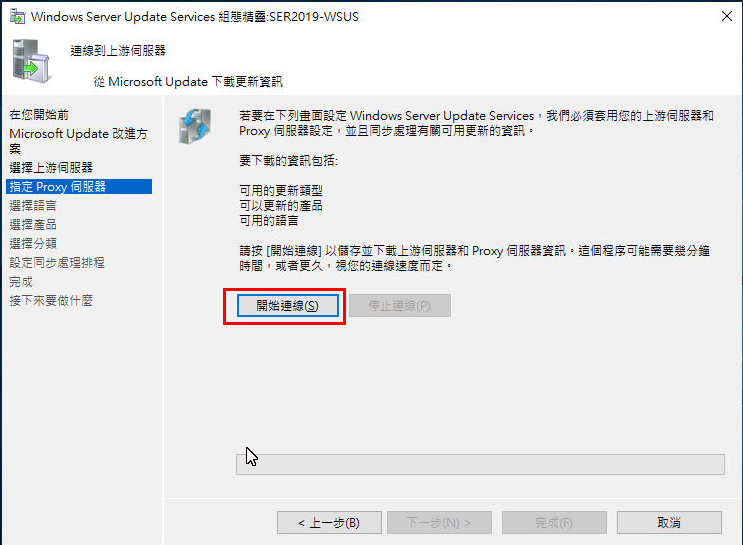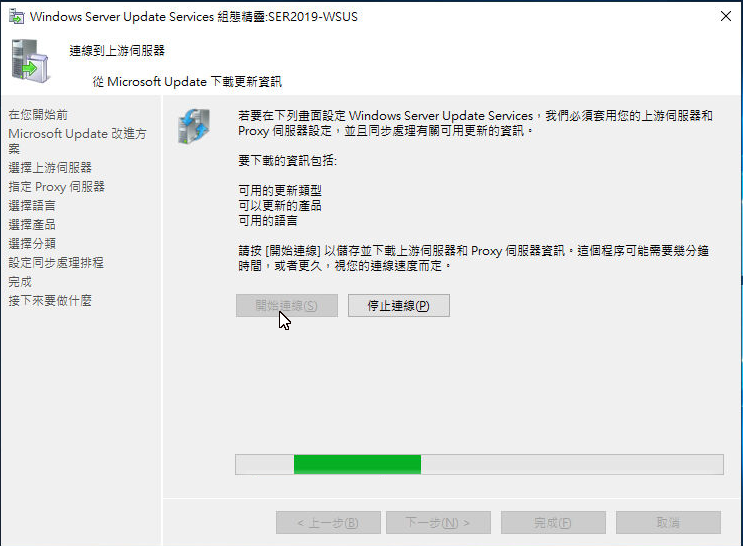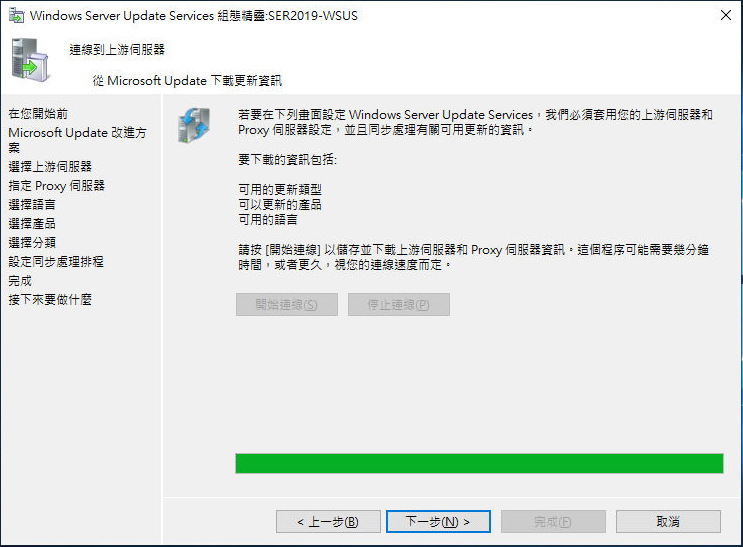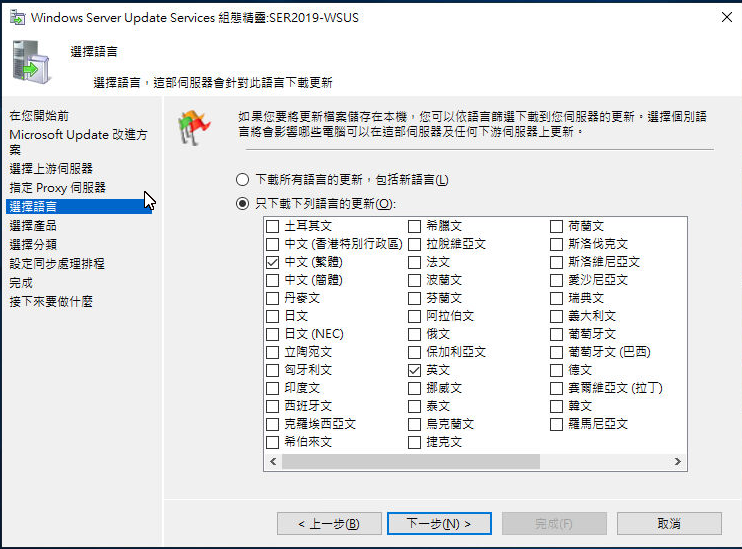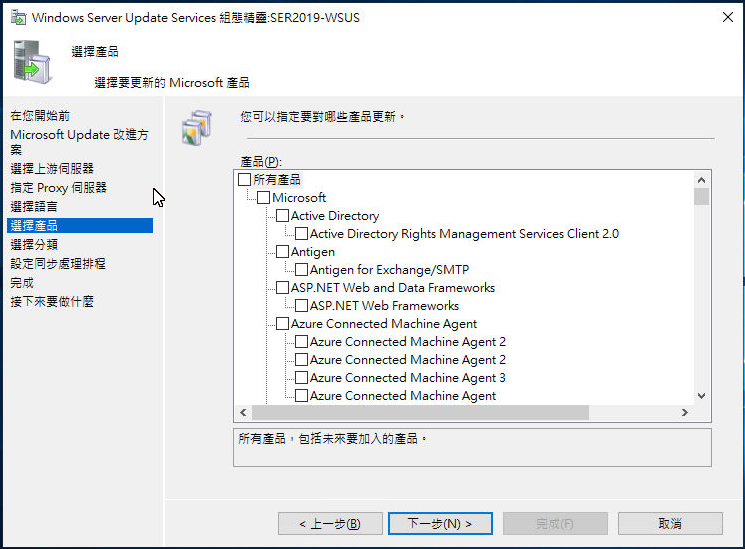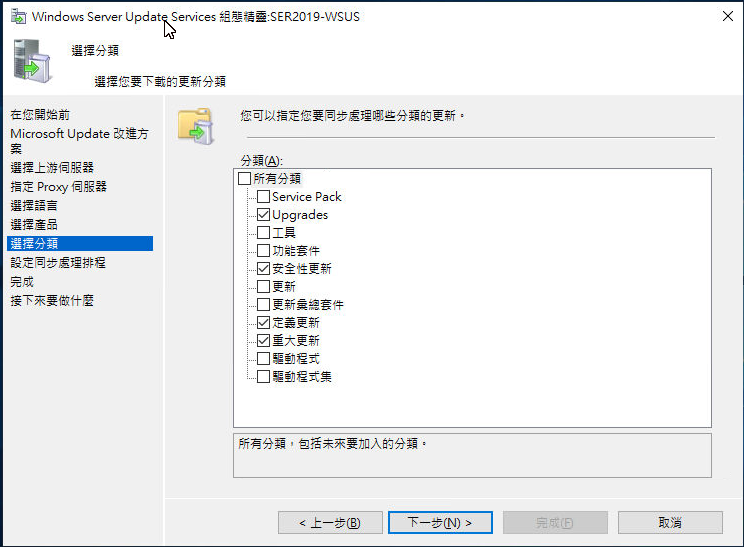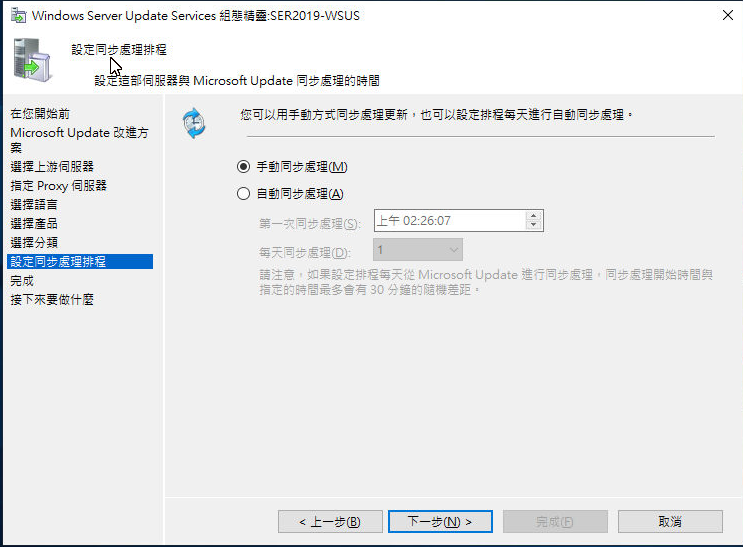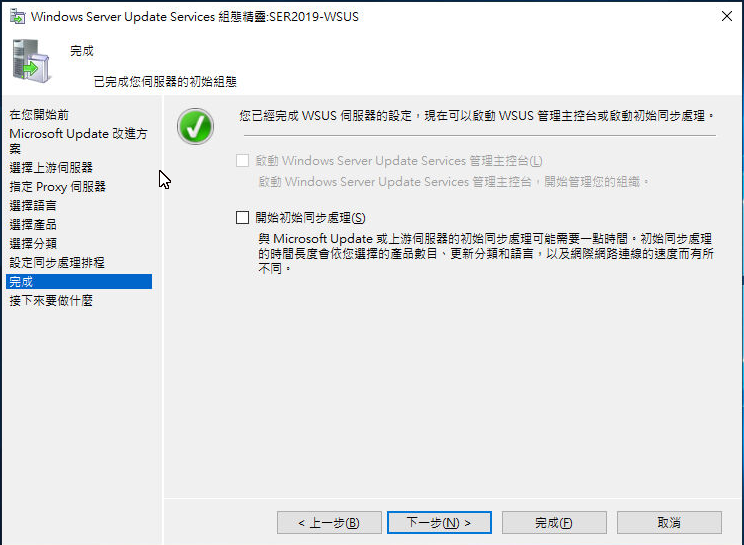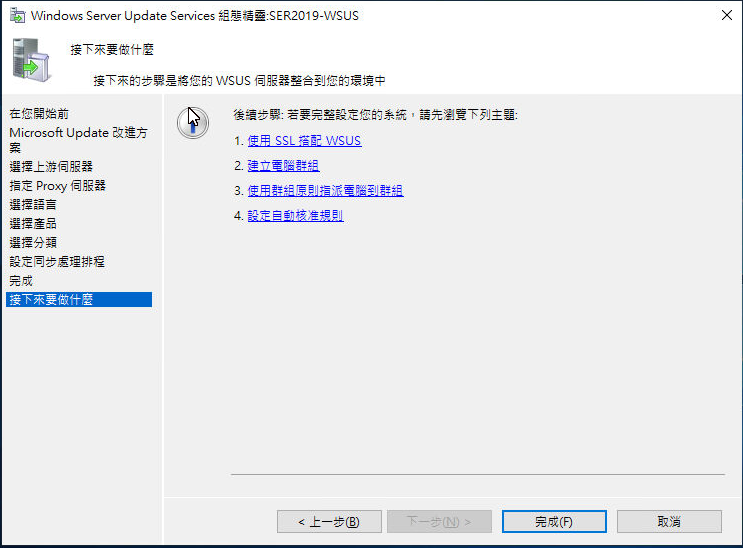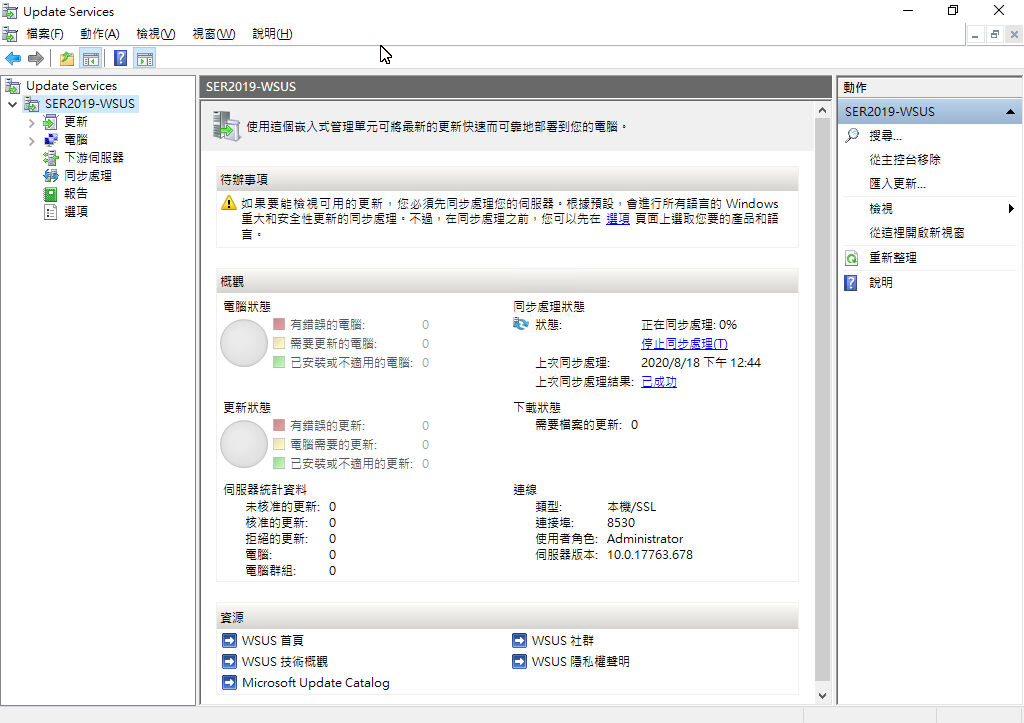Windows Server 2019 WSUS
建立內部使用的 Widows 更新主機,這樣子管理會比較方便也會節省網路的頻寬
運行環境
本工作室環境都是在 「Proxmox VE 」 虛擬系統上架設,都是以 「 LXC 」模式為主,除非有特殊狀況會告知使用 「 VM 」 模式
- 系統環境: Windows Server 2019
安裝或測試過程
- 先到伺服器管理員,新增角色及功能
- 點開後會出現精靈畫面,直接按下一步
- 預設選項,下一步
- 預設選項,下一步
- 勾選
Windows Server Update Services會跳出一個視窗
- 這個只是給你看說該服務會使用到那一些功能,只直接按下新增功能就可以了
- 選擇完後,下一步
- 下一步
- 該服務所使用的資料庫,就用預設就可以了,不用一定要使用到
SQL SERVER
- 這是詢問說當更新檔所要存放路徑,選好路徑後下一步,例如:
D:\WSUS
- 功能確認,下一步
- 開始安裝進度
- 安裝完後,就關閉
- 在回到伺服器管理員畫面,在看右上角會看到一個警嘆號,按下
啟動後續安裝工作
- 啟動過程中
- 再來開始選項裡面,點選
Windows Server Update Services
- 當選完畢會出現此畫面,會由精靈引導怎麼設定
- 預設選項,直接下一步
- 如果內部還有另一台自建的主可以,可以指向到那一台,如果沒有的話,就用預設就可以了,下一步
- 如果有建 Proxy 伺服器,指向那一台就可以,如果沒有的話不理他,直接下一步
- 直接按開始連線,這個連線需要一點時間
- 連線過程中
- 連線完畢後,下一步即可
- 選擇語系,預設會是中文及英文,除非內部還有其他語系要用
- 選擇要更新的產品,如果沒有選擇到或者想要取消,這都可以事後再修改就可以了
- 這是預設的選項,如果該設備空間夠大的話,可以全選沒關係
- 安排何時要跟微軟更新主機取得更新資訊
- 第一次建立好可以勾選
開始初始同步處理
- 這是在跟您說明接下來還需要做那些設定,直接按完成
- 建立成功的話,會有這樣子的畫面及目前正在同步的狀態