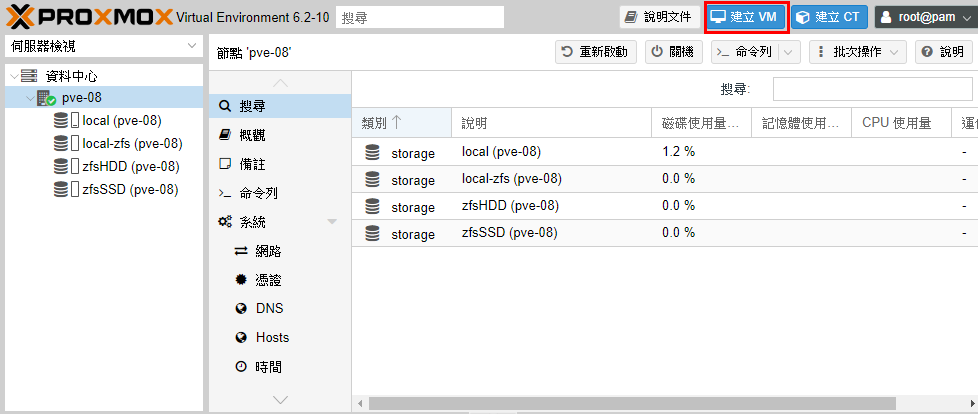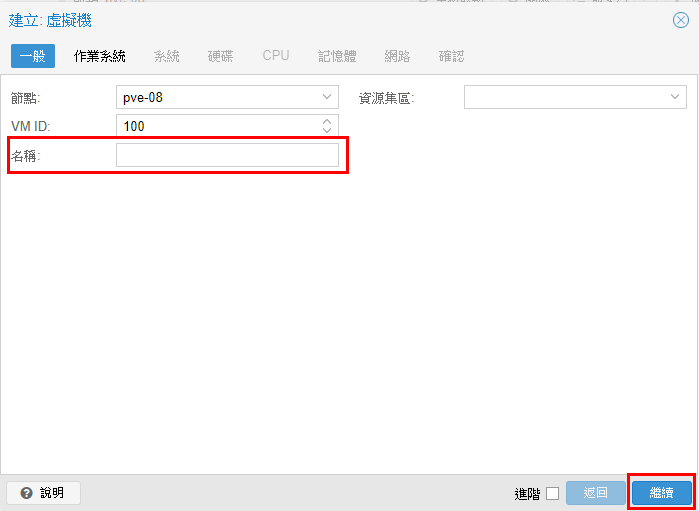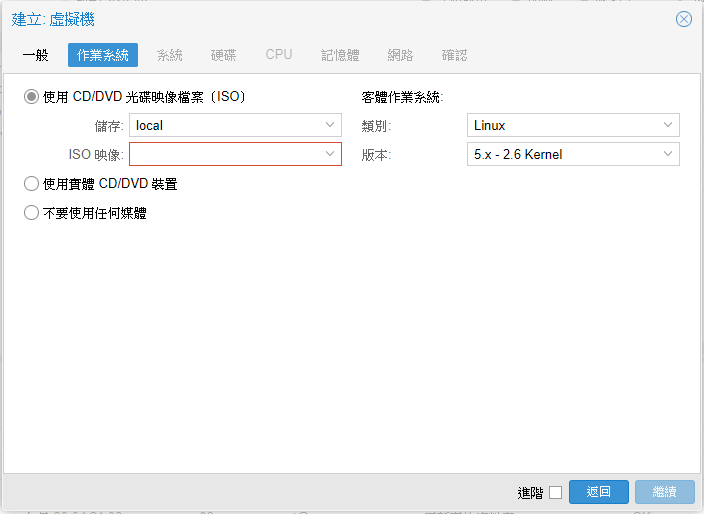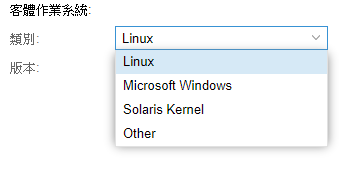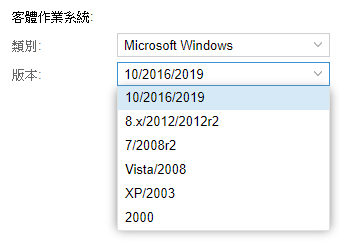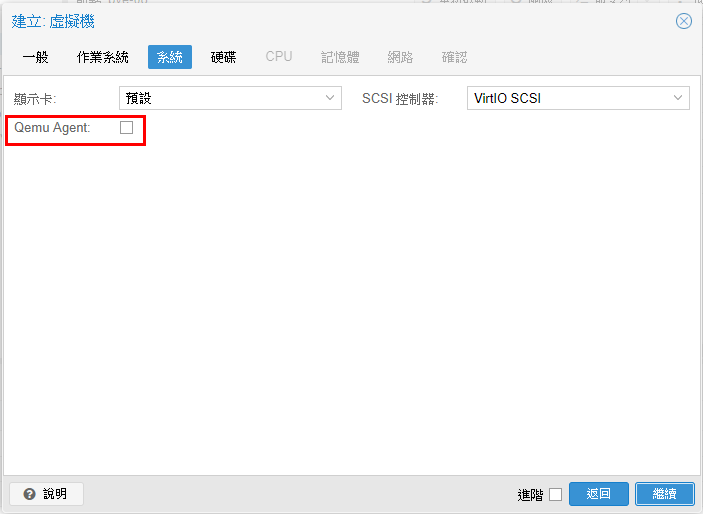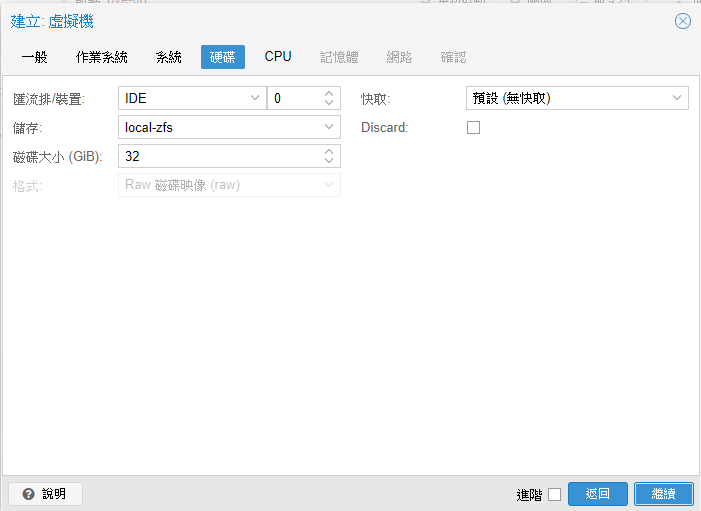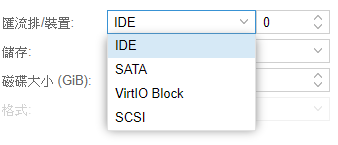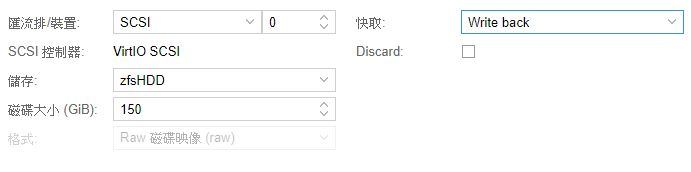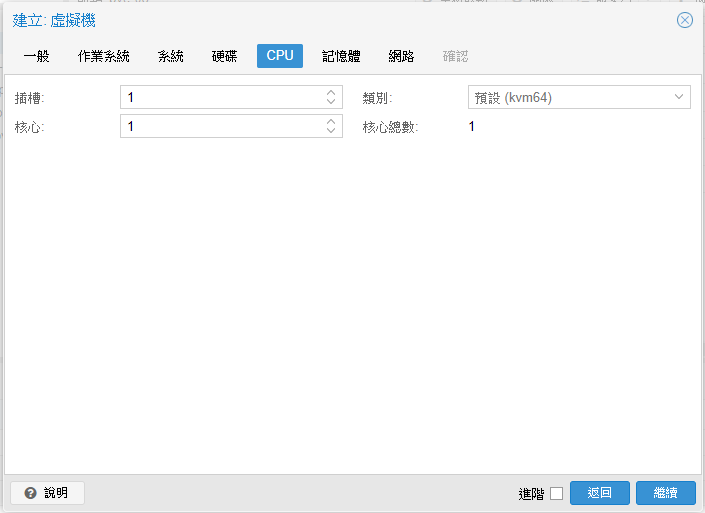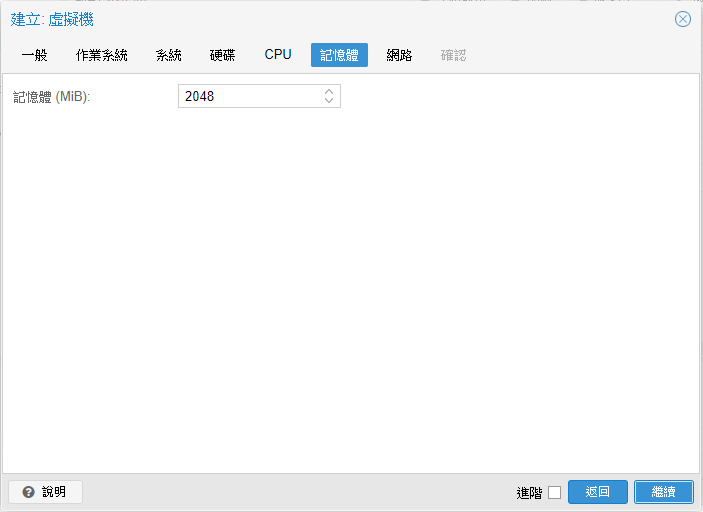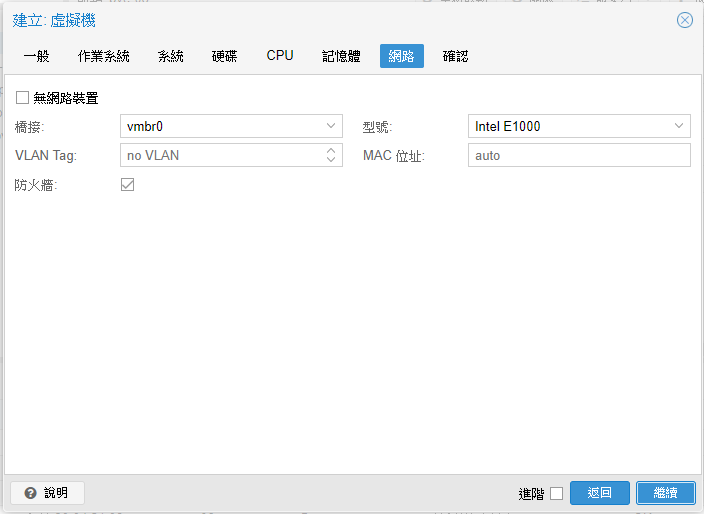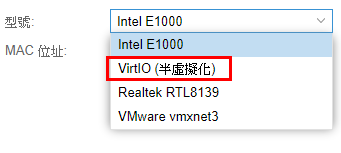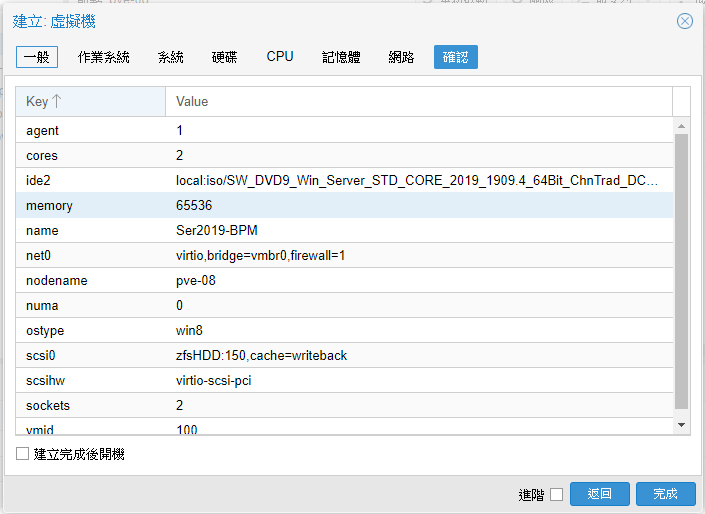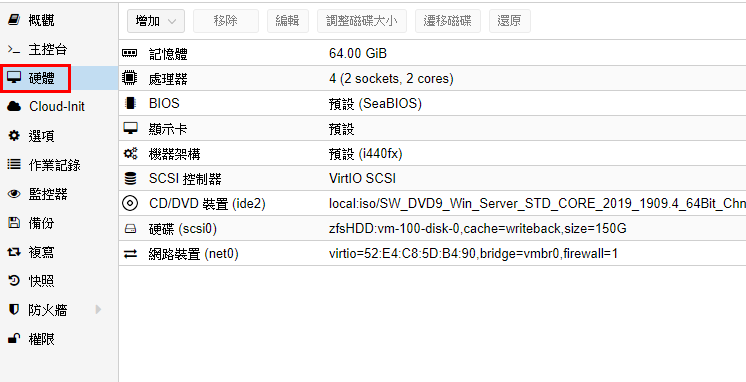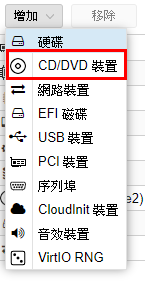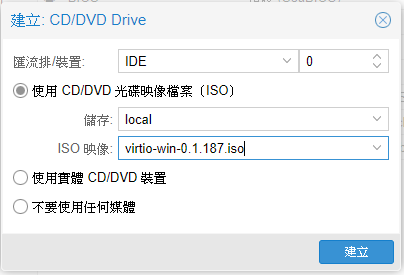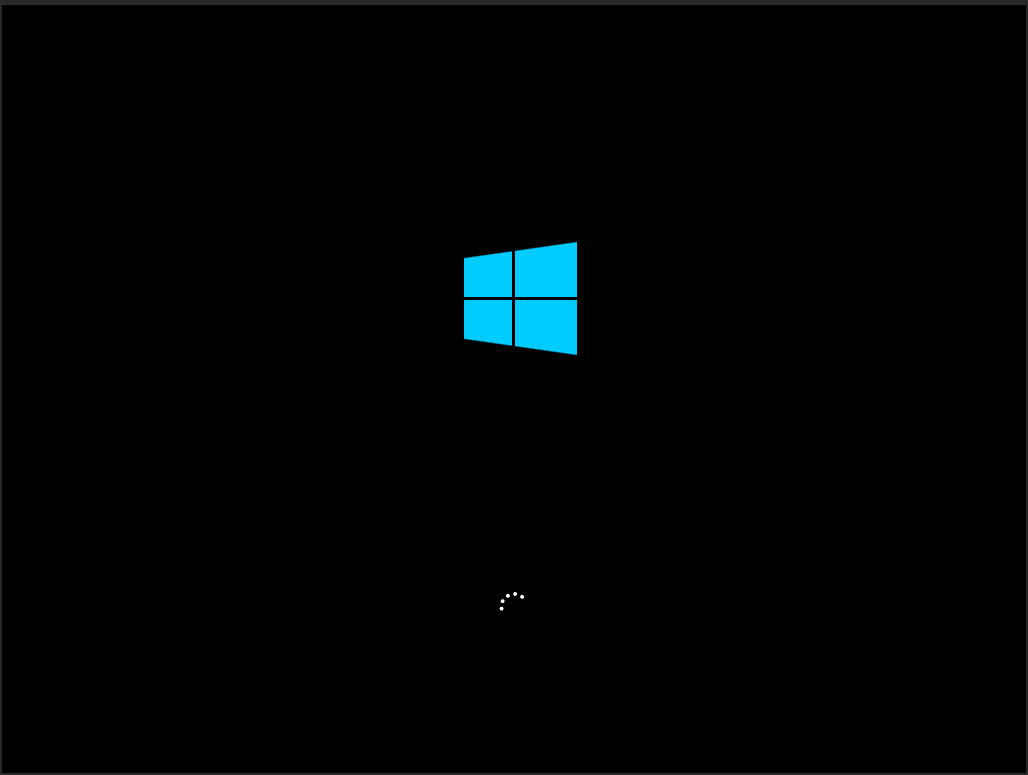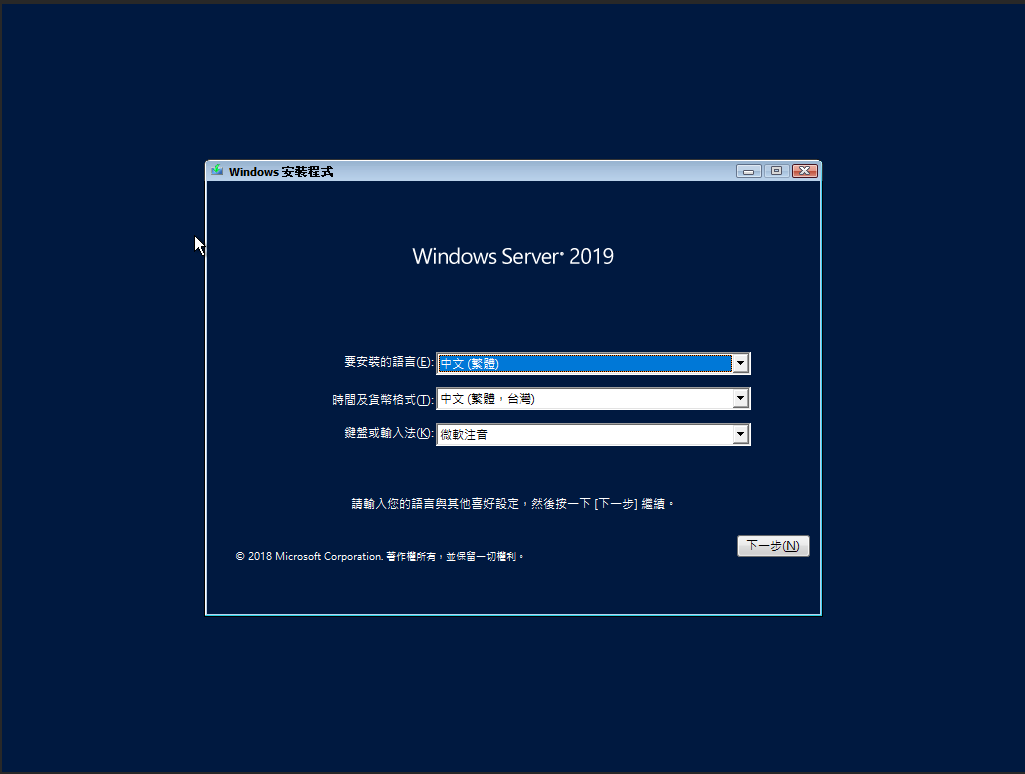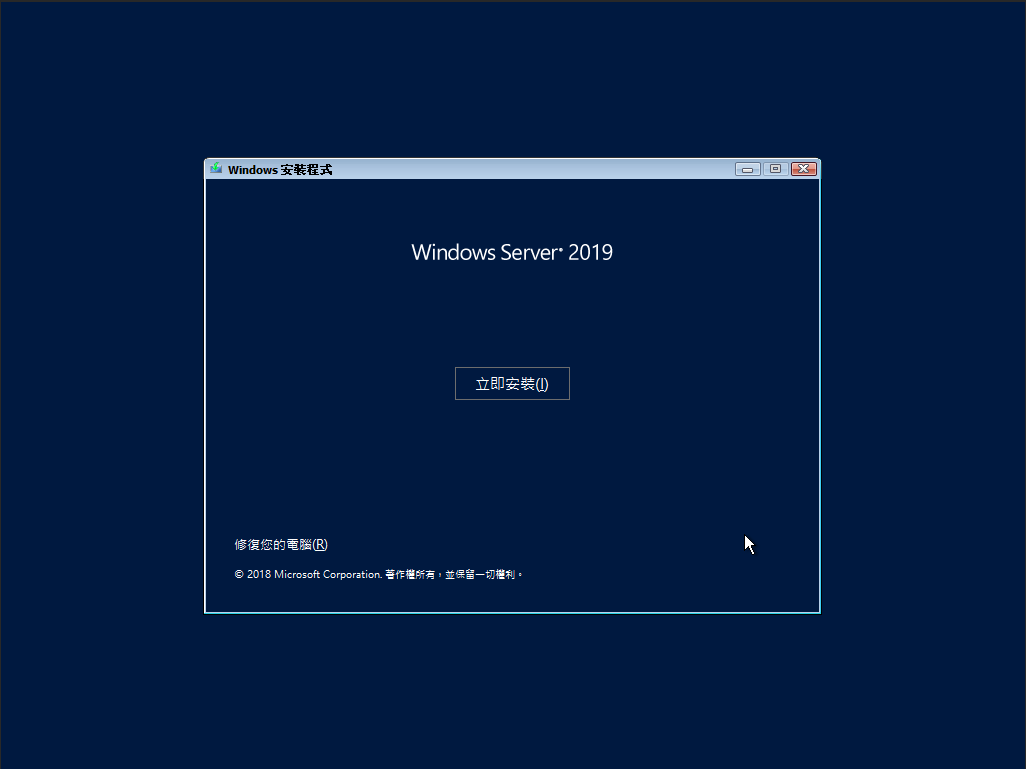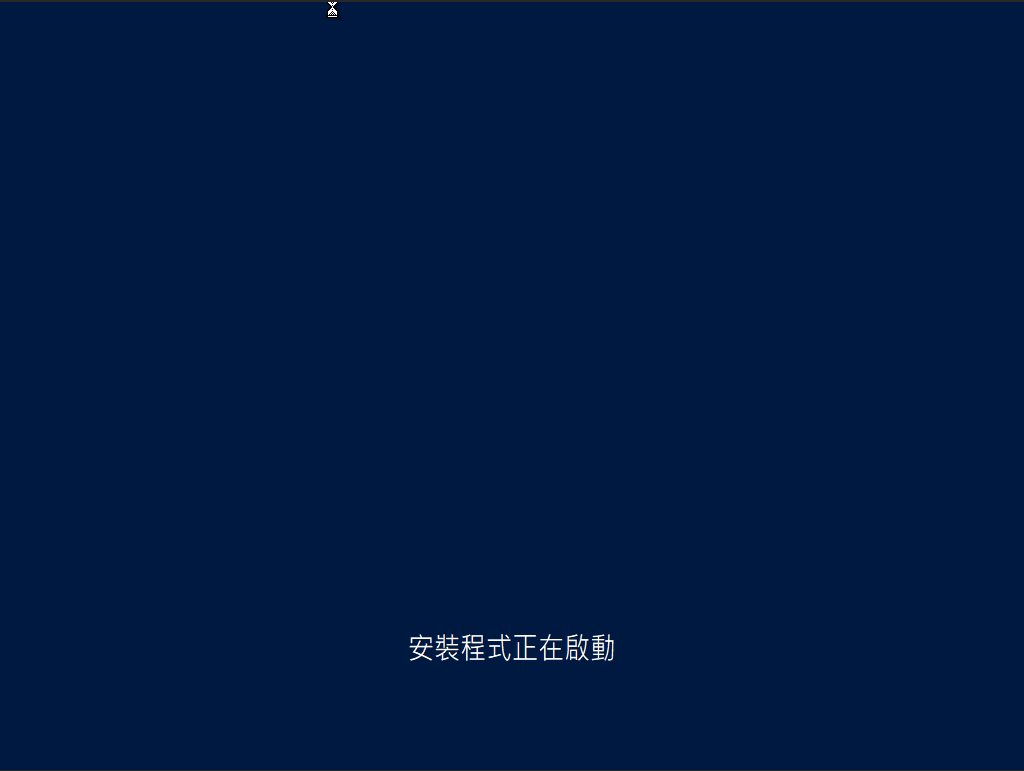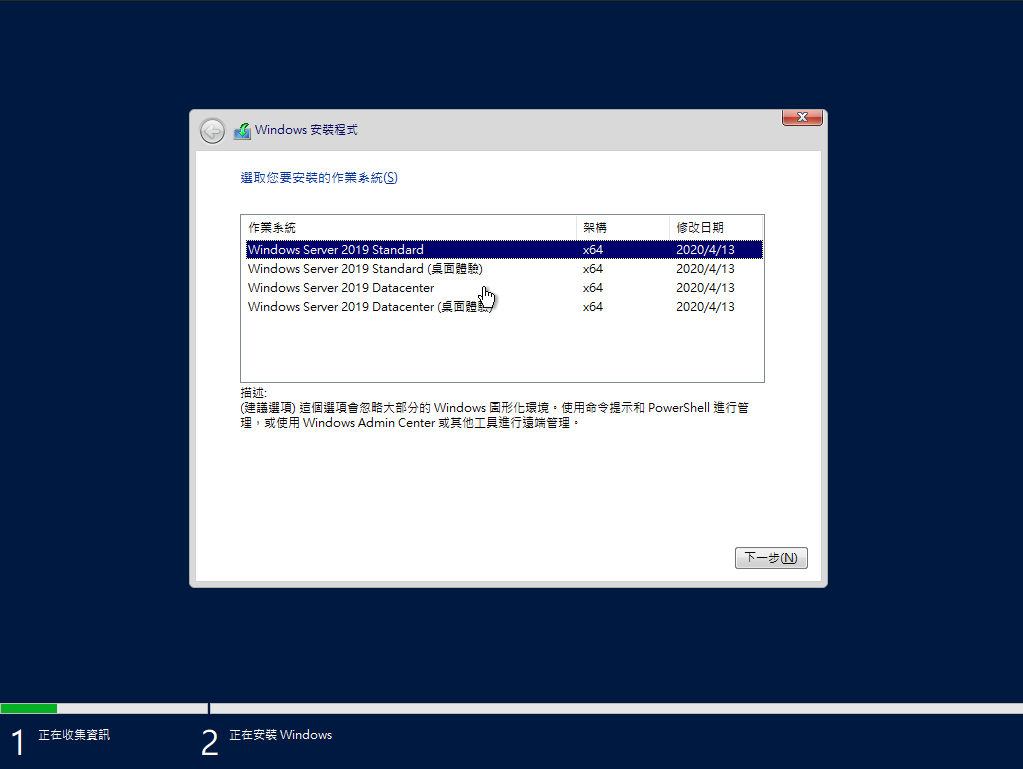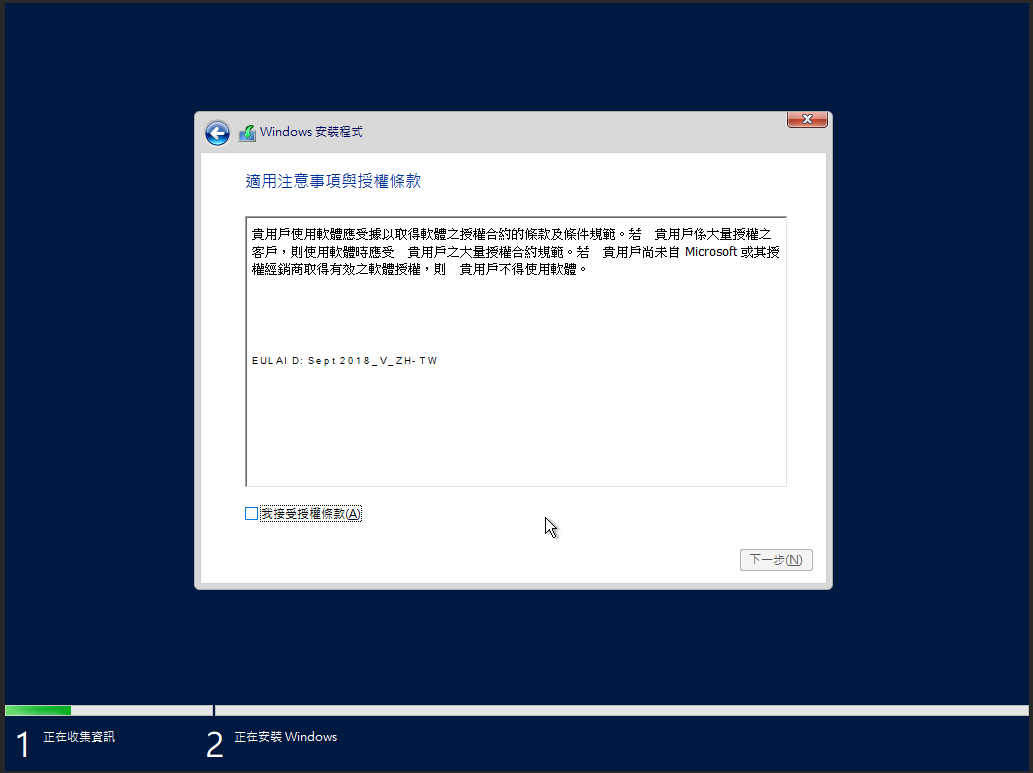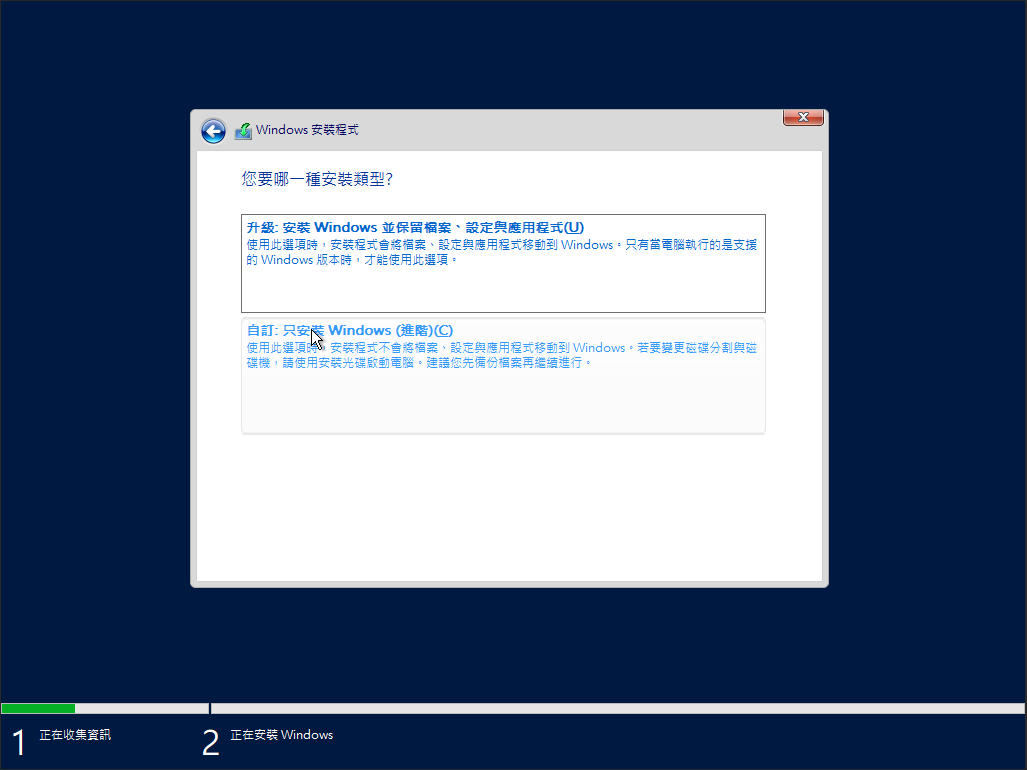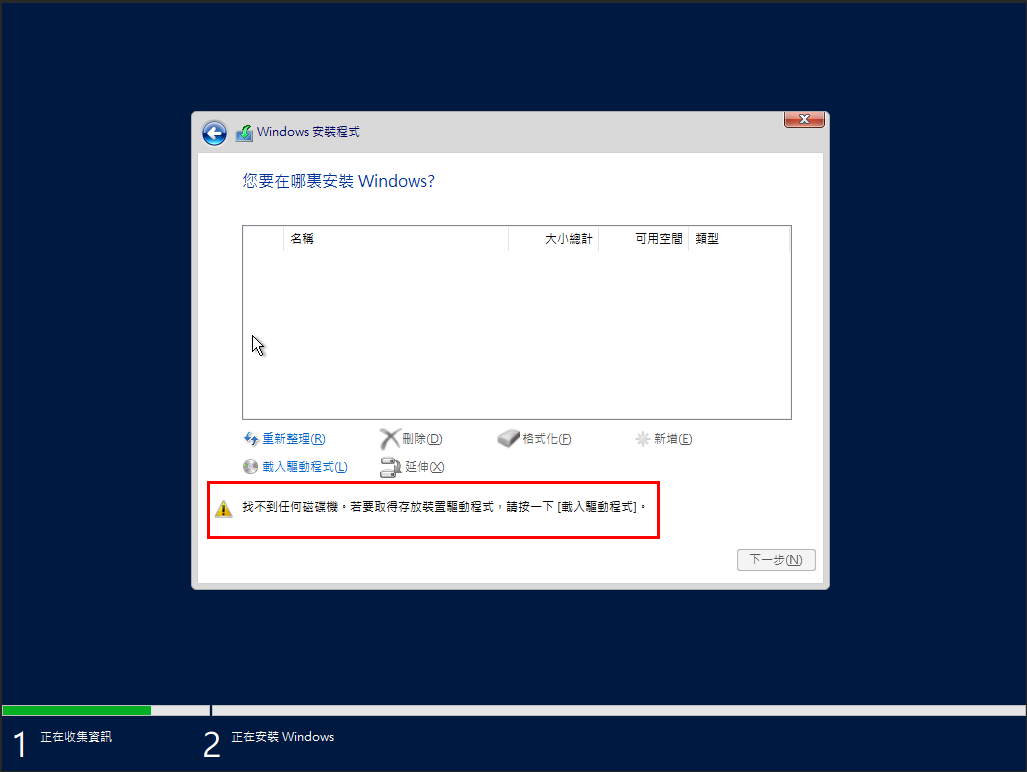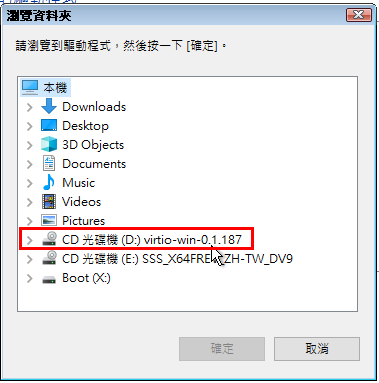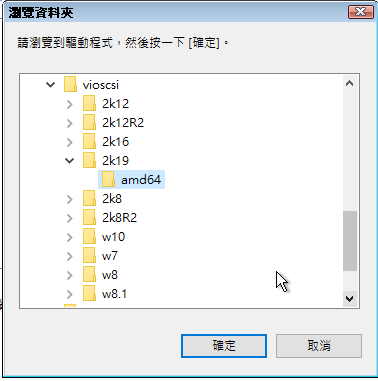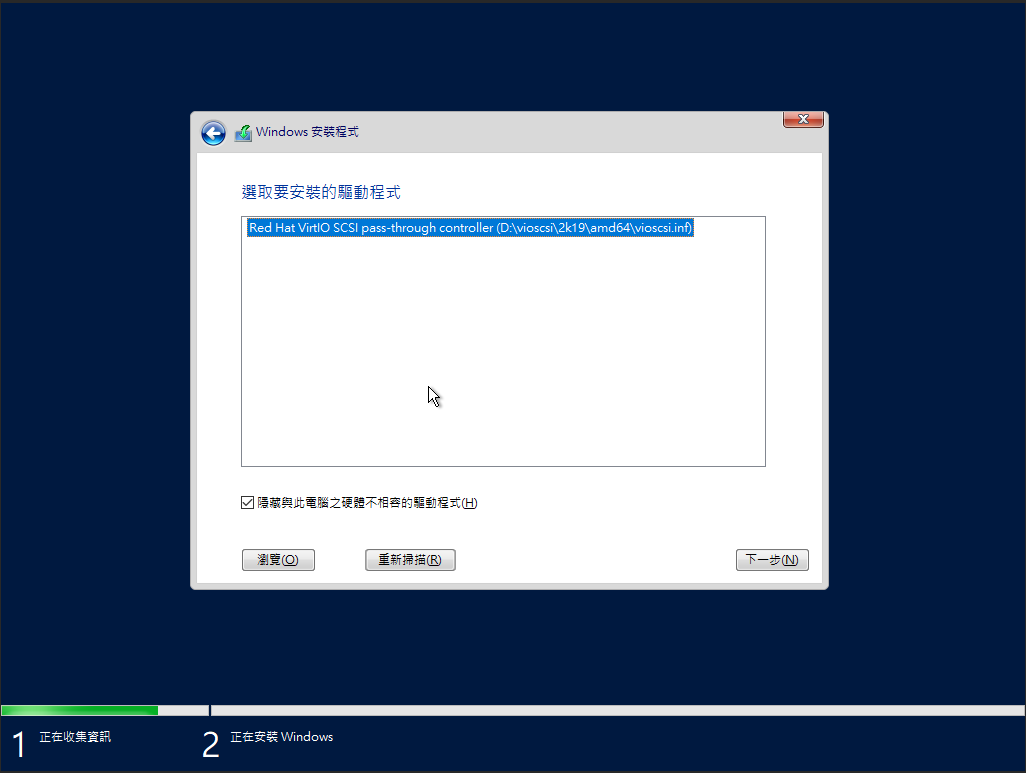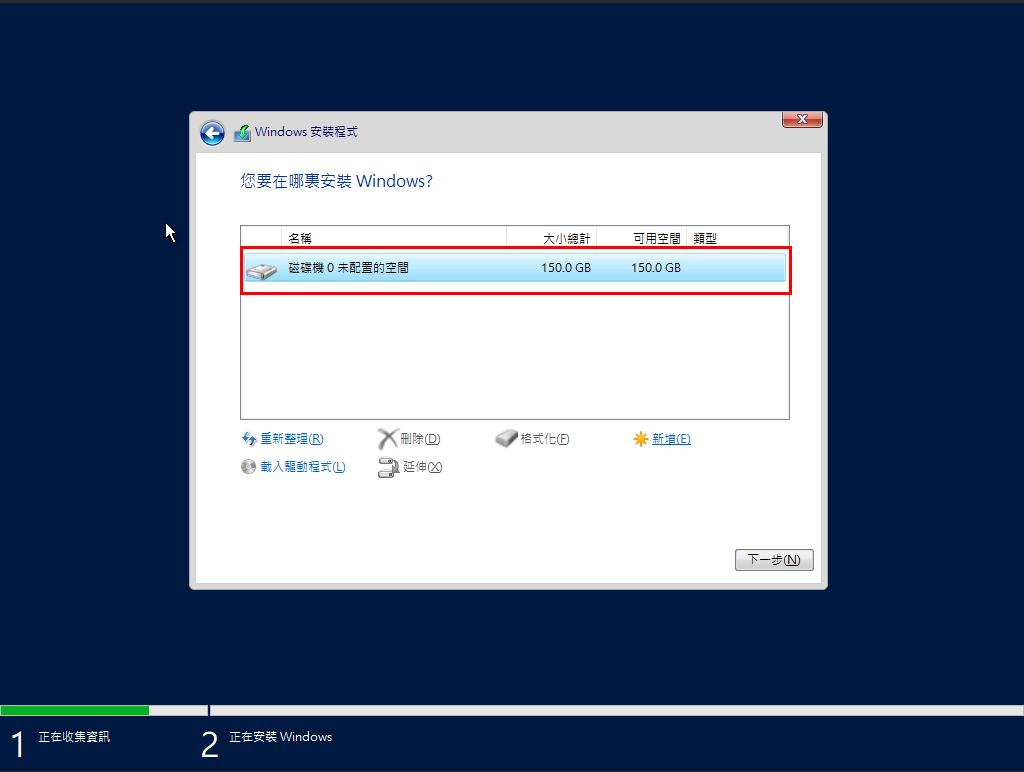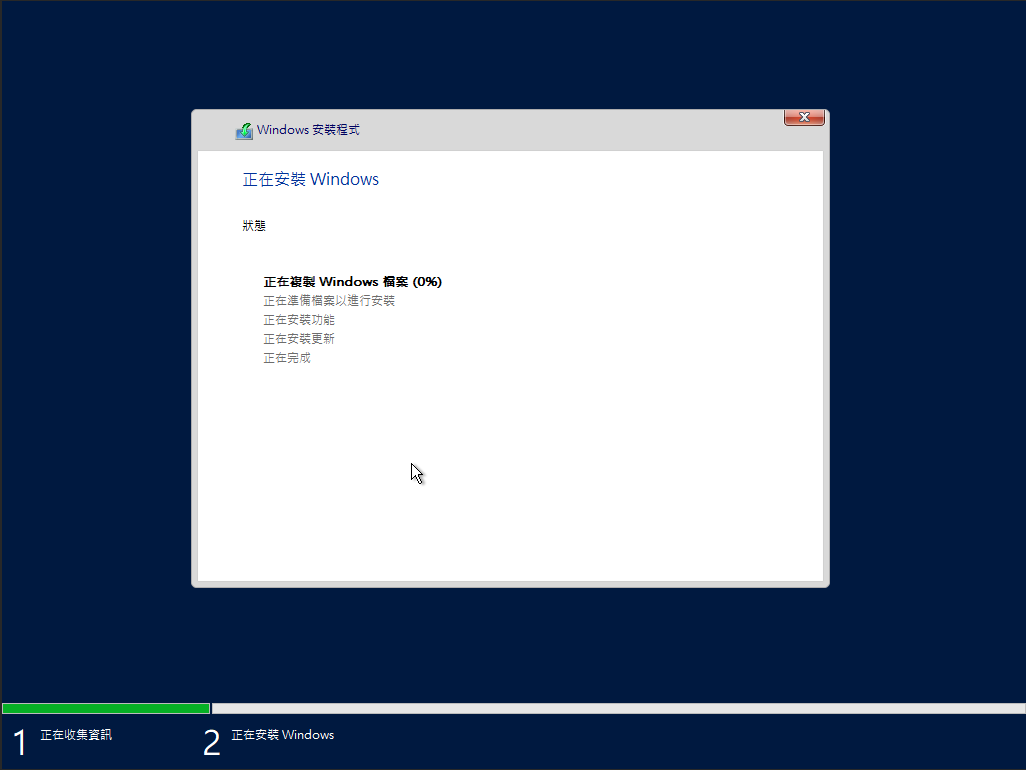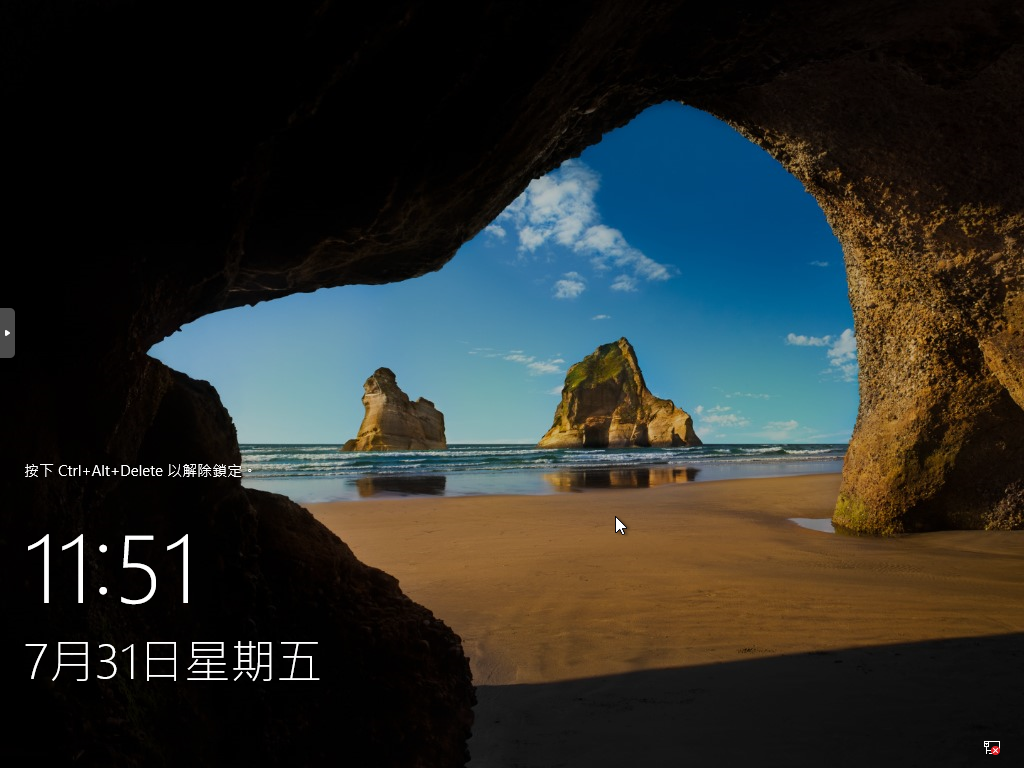Proxmox VE 上安裝 Windwos 服務
本篇是記錄怎麼在 PVE 啟一台虛擬 VM 服務來安裝 Windows Server
運行環境
本工作室環境都是在 「Proxmox VE 」 虛擬系統上架設,都是以 「 LXC 」模式為主,除非有特殊狀況會告知使用 「 VM 」 模式
- 系統環境: Windows Server 2019
安裝或測試過程
- 首先點選建立VM
- 給予此VM名稱
- 選擇映像檔跟 VM 的服務系統
- 那我們是要安裝 Windows 所以選擇 Windows
- 安裝版本 BUBU 我是要安裝 Server 2019 所以選擇了 Server 2019
- 記的要選擇這個,這是 PVE 主機與 VM 服務溝通重要功能要打勾
- 硬碟切割大小、裝置及儲存位置
- 那我是選擇 SCSI 介面
- 在快取那裡要選擇
Write Back這樣子可以加快寫入速度
- cpu 核心數及是否選擇本機的cpu,通常都是預設就可以了,除非您有特殊需求的話在另外選擇,這個建完後還在再修改
- 給予此 VM 記憶體大小
- 選擇網路,這要看您是否有還有其他網卡可以分開使用
- 選擇網卡,通常都是選擇
VirtIO此選項,有特別的狀況,還是可以選擇Intel E1000
- 確認目前設定是否正確,如正確可以直接按下完成就可以了
- 然後再去硬體那裡去新增加光碟機
- 新增加光碟機
- 選擇要載入
virtio-win映像檔,這個等等要使用
- 啟用 VM 開始進行安裝
- 預設下一步
- 按下立即安裝
- 安裝程序啟動中
- 選擇要安裝版本
- 我接受後再去按下一步
- 選擇自訂
- 因為沒有支援 SCSI 驅動所以需要去選擇剛剛載入的映像檔
- 按瀏覽
- 選按另一台光碟機
- 再選擇
vioscsi此目錄再選擇您安裝系統的版本就可以了
- 選擇完下一步
- 這樣子你可以看到所要安裝的硬碟
- 安裝過程
- 成功安裝完畢。