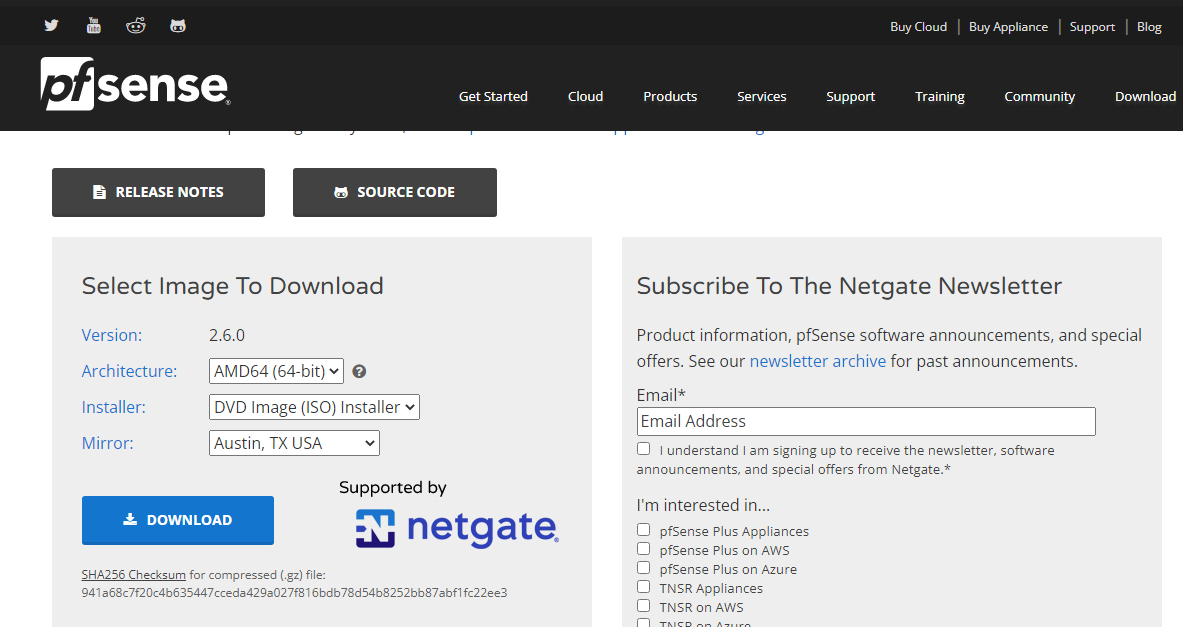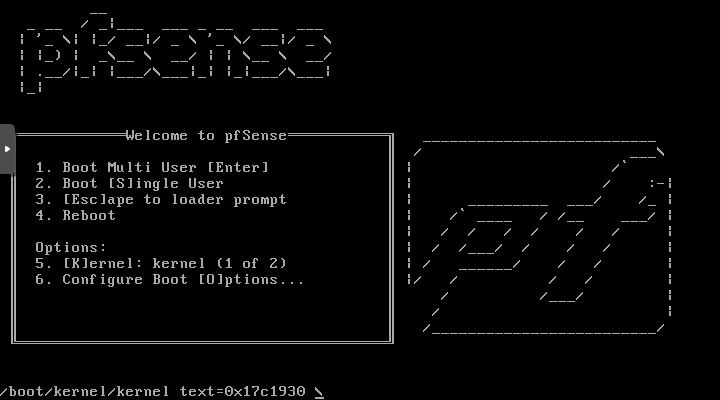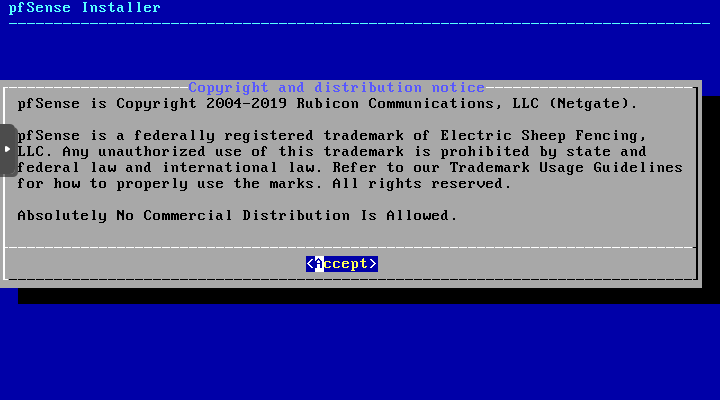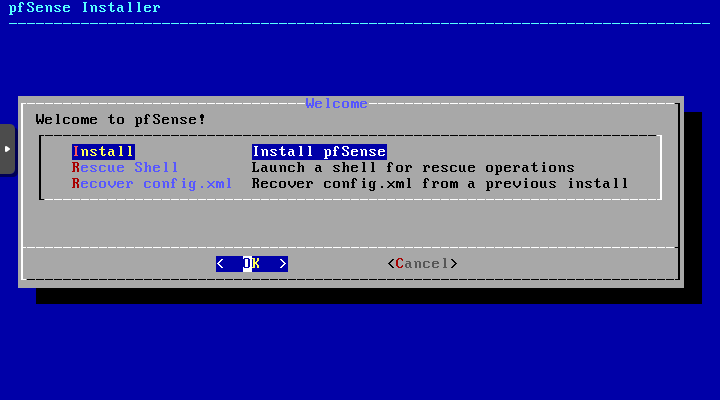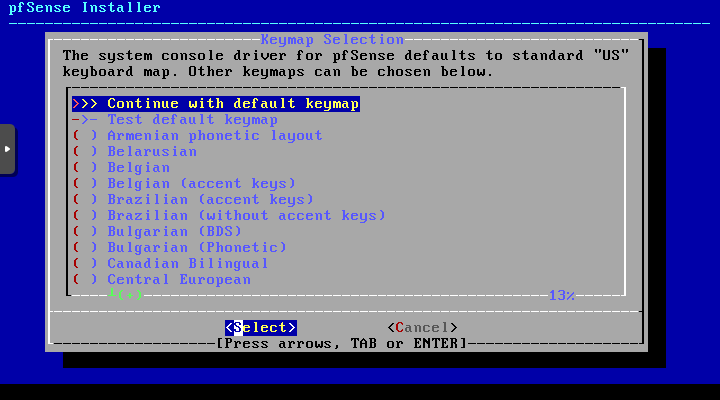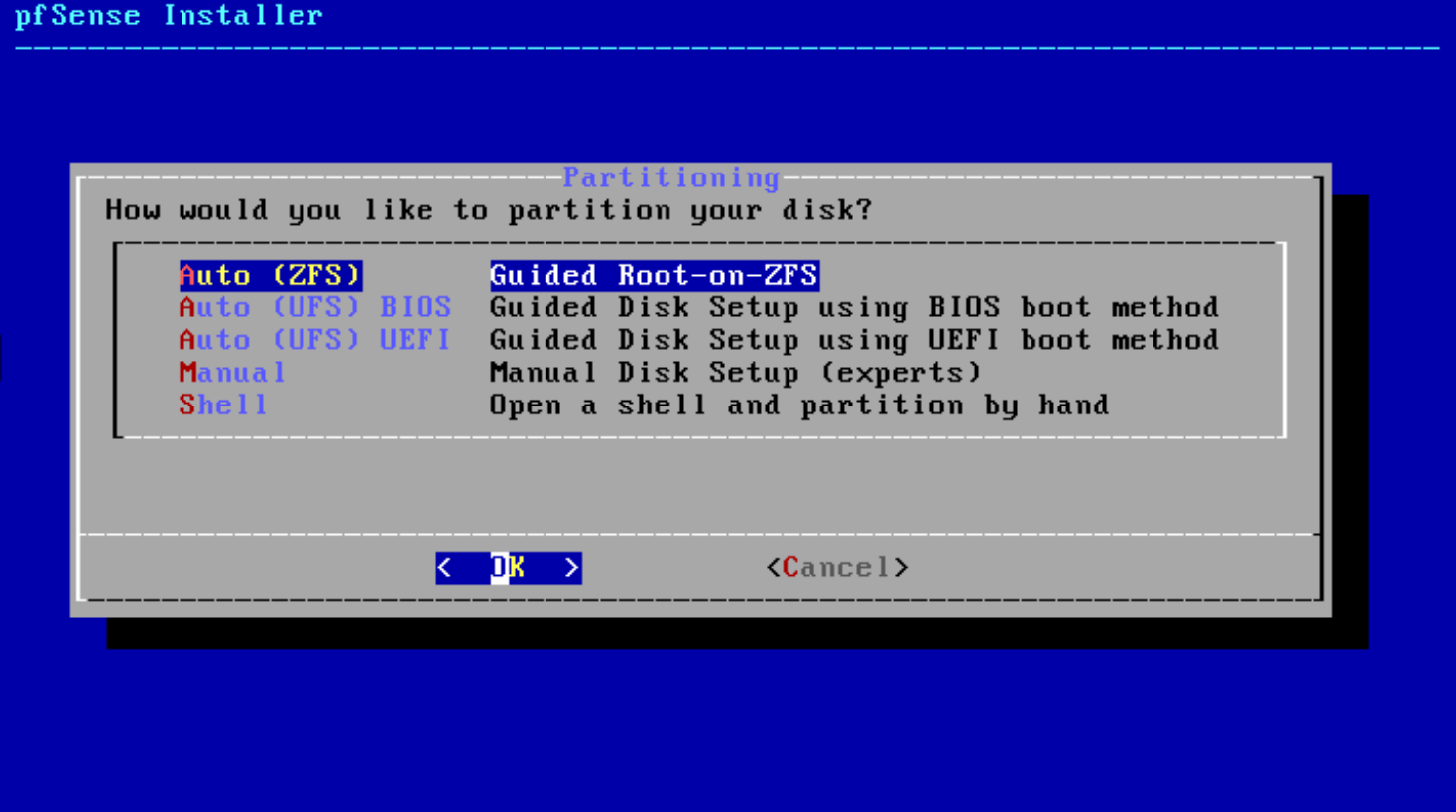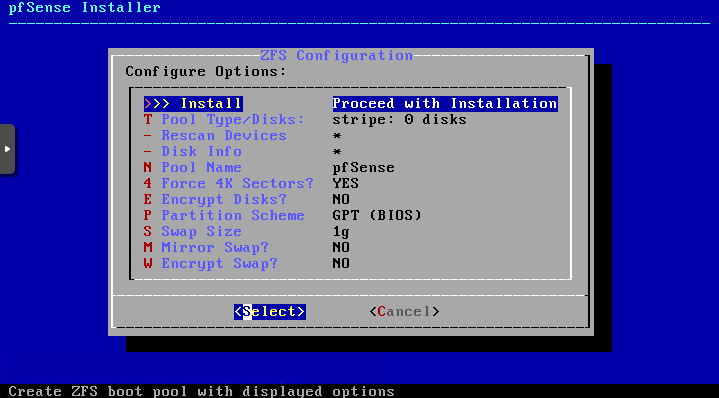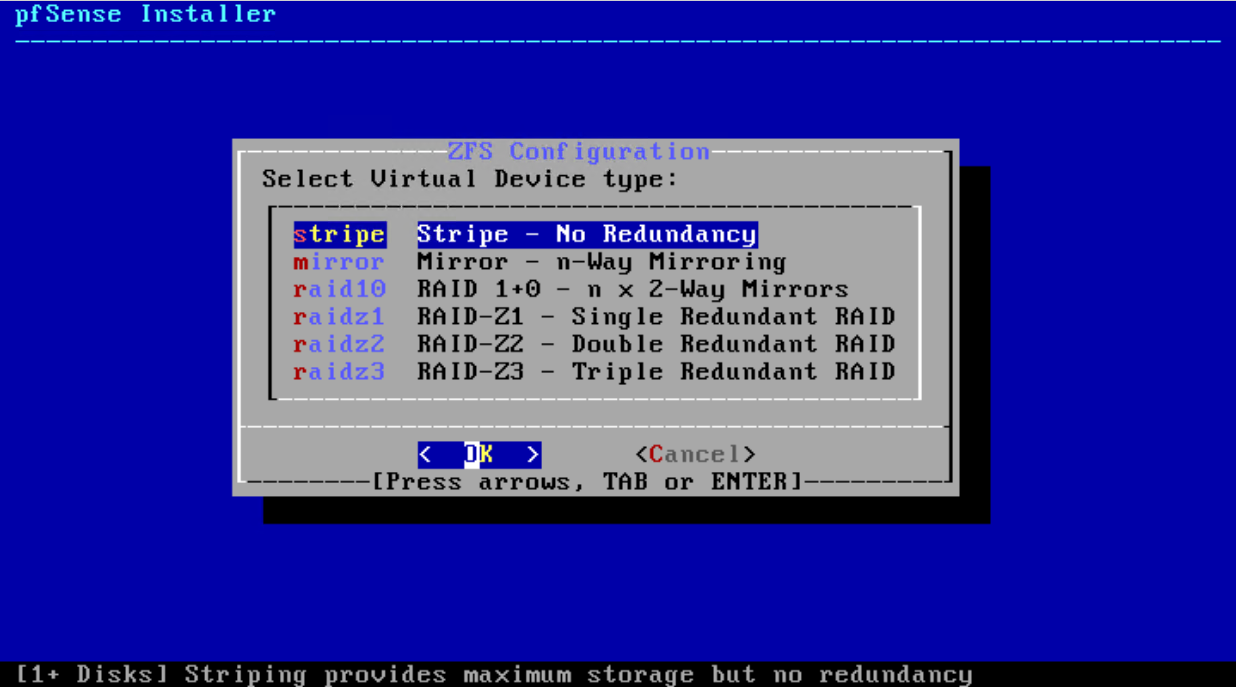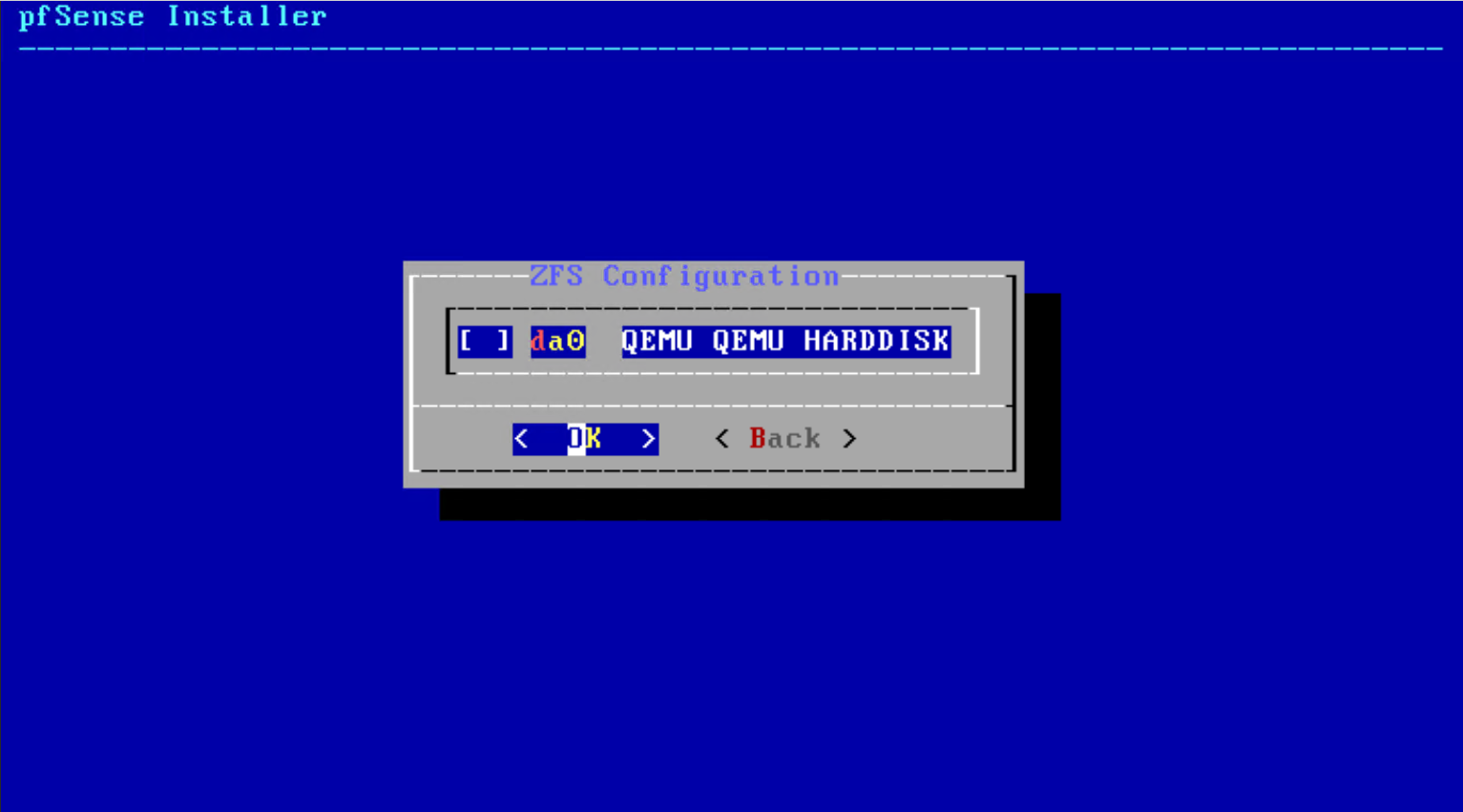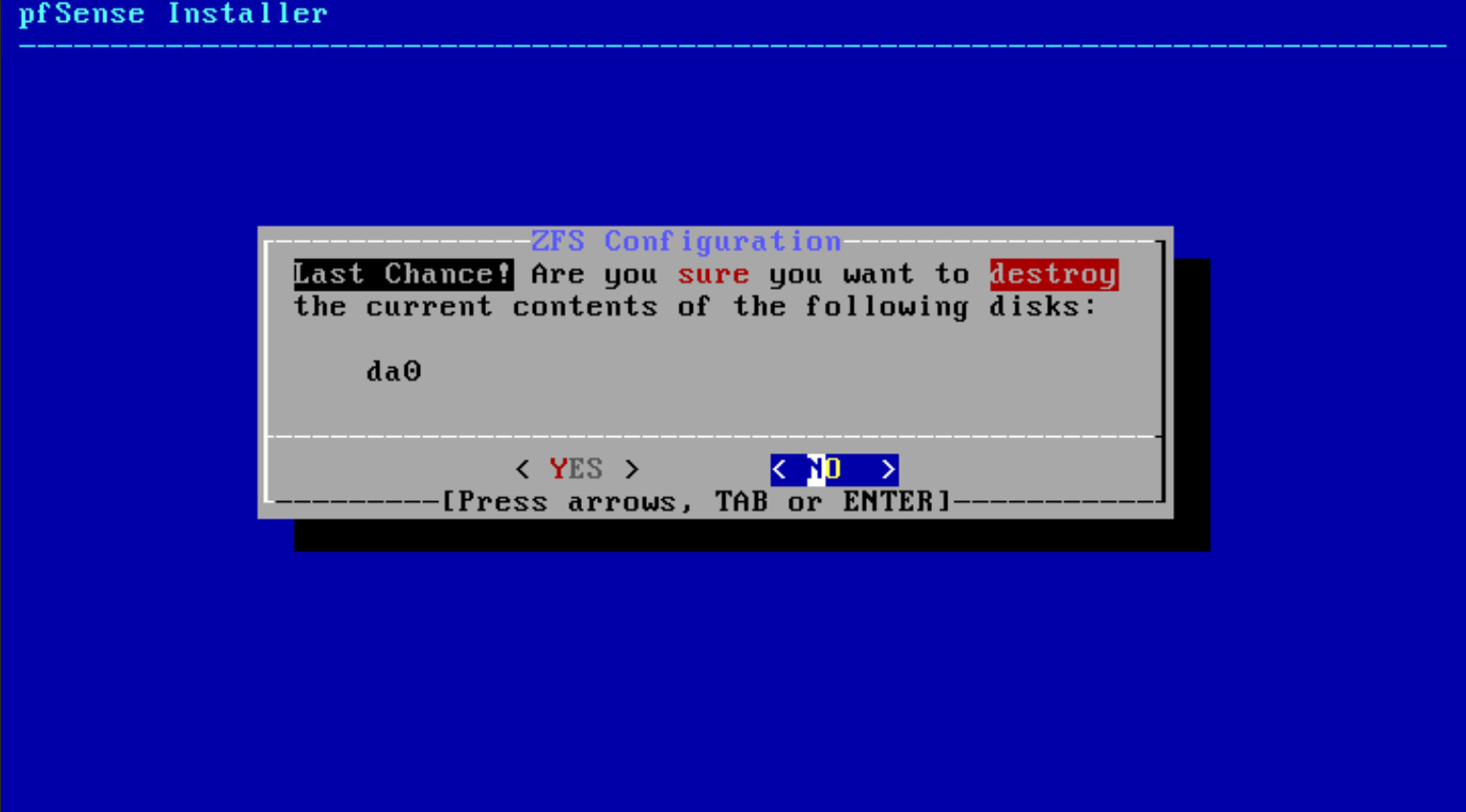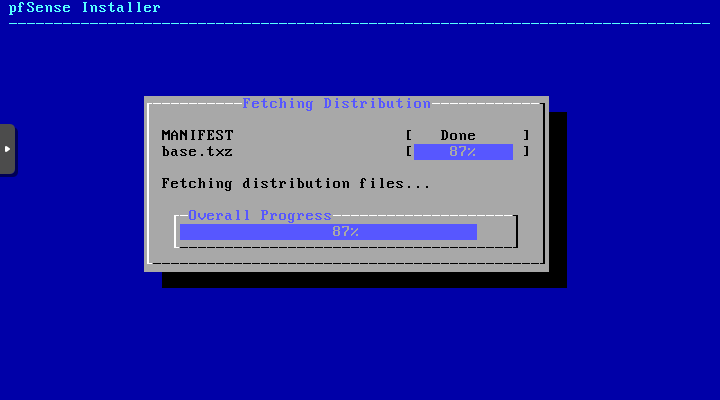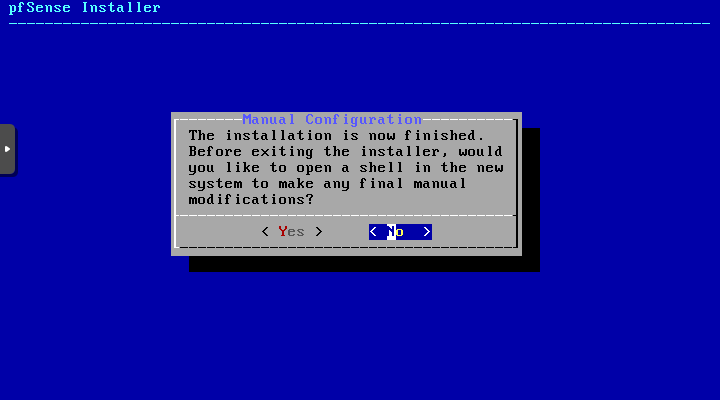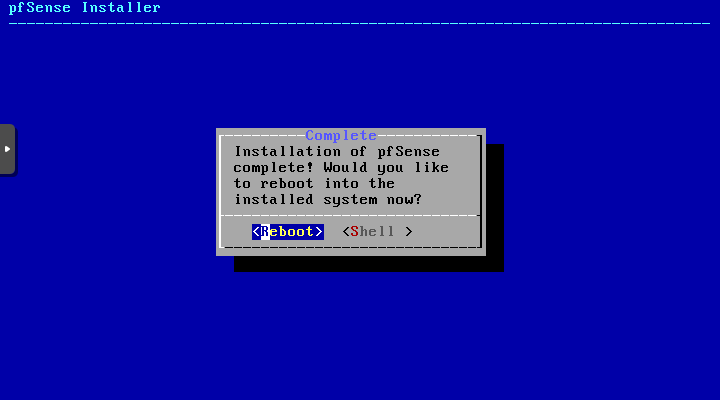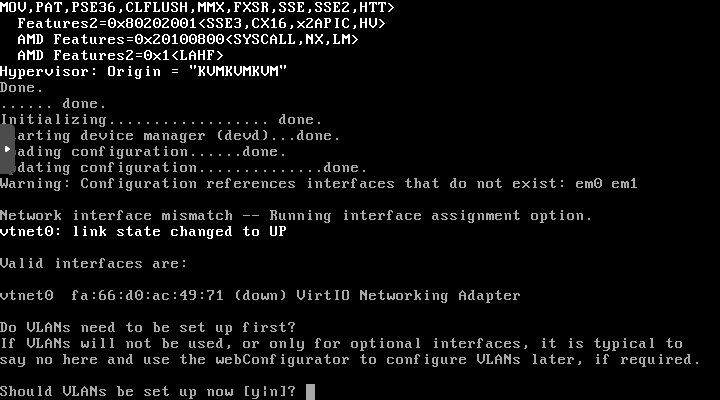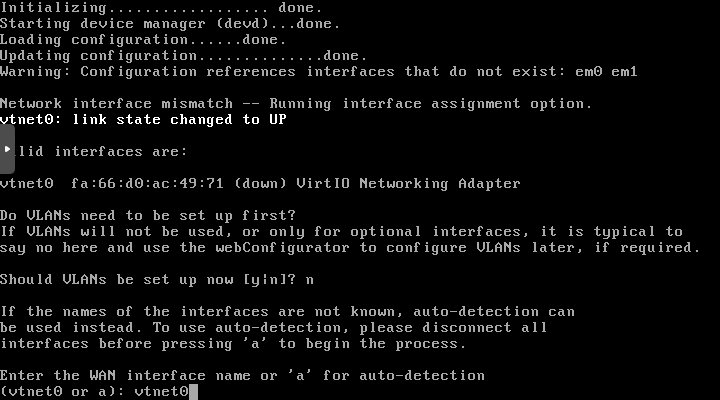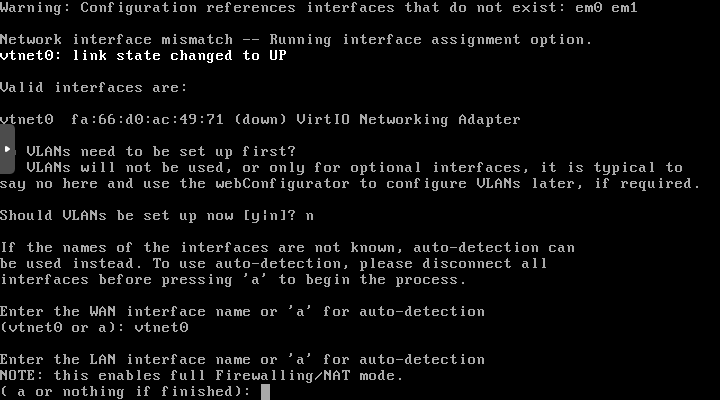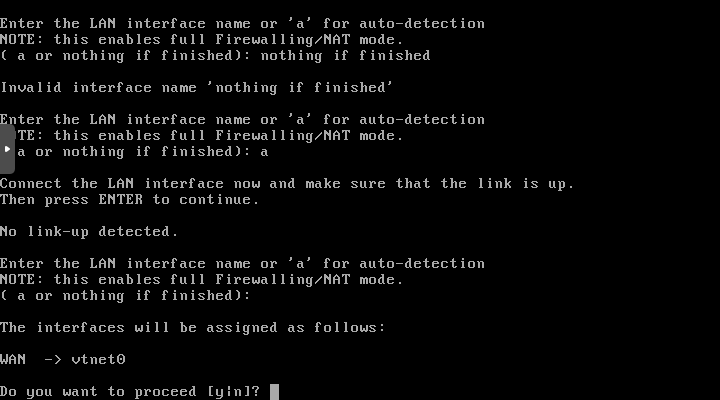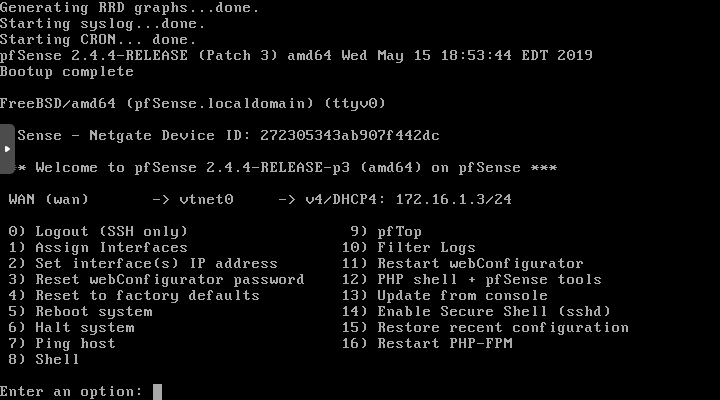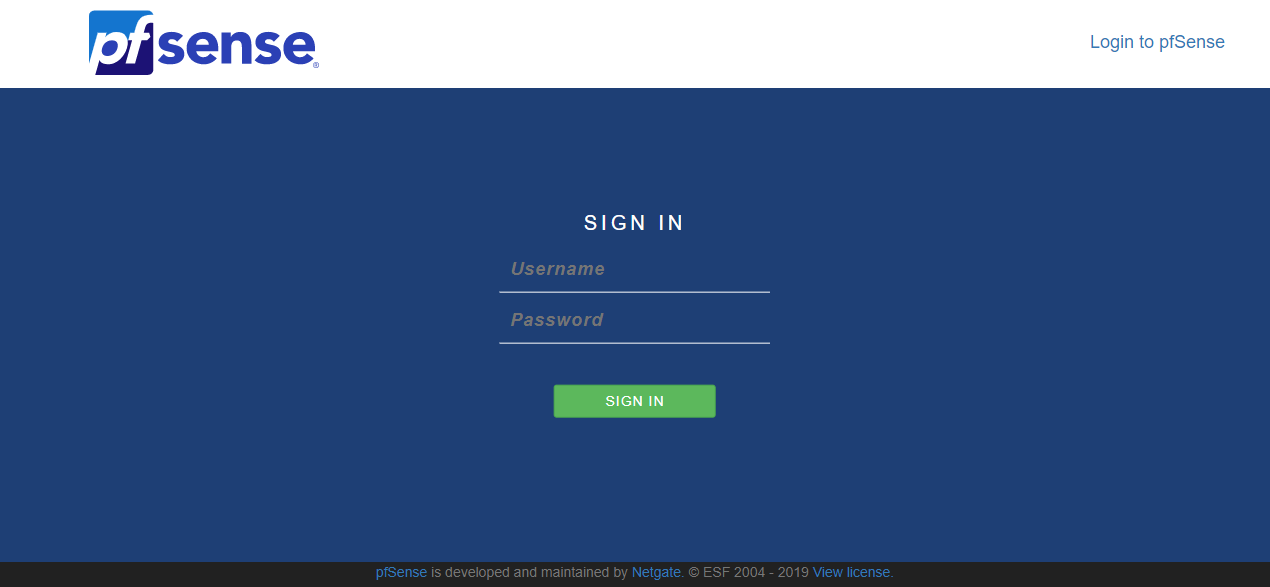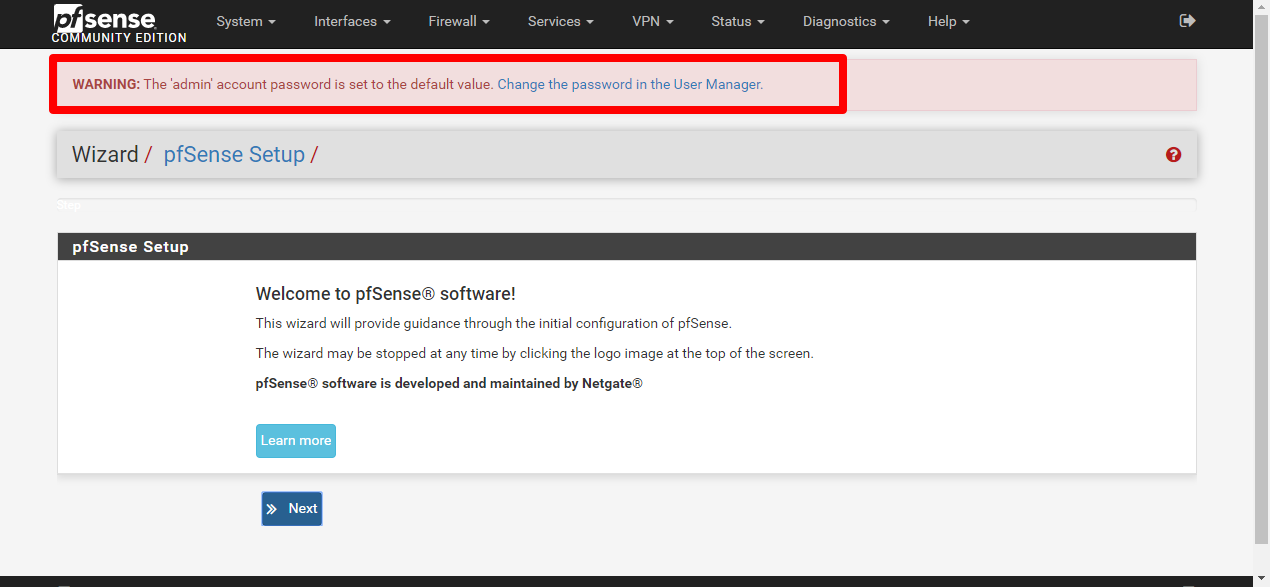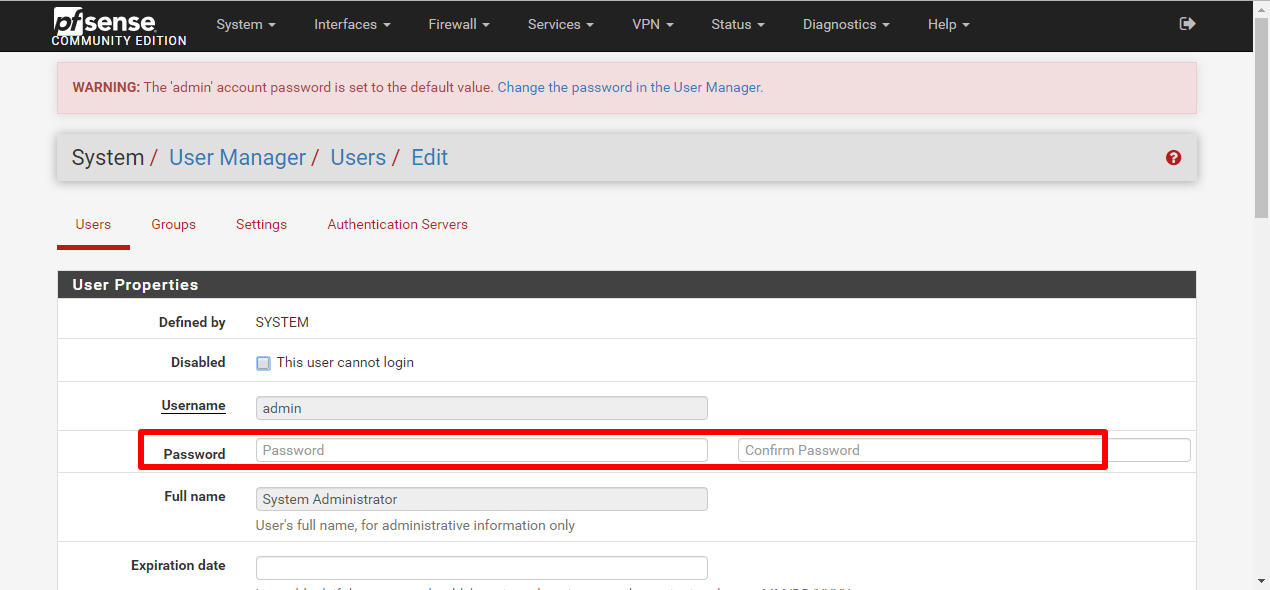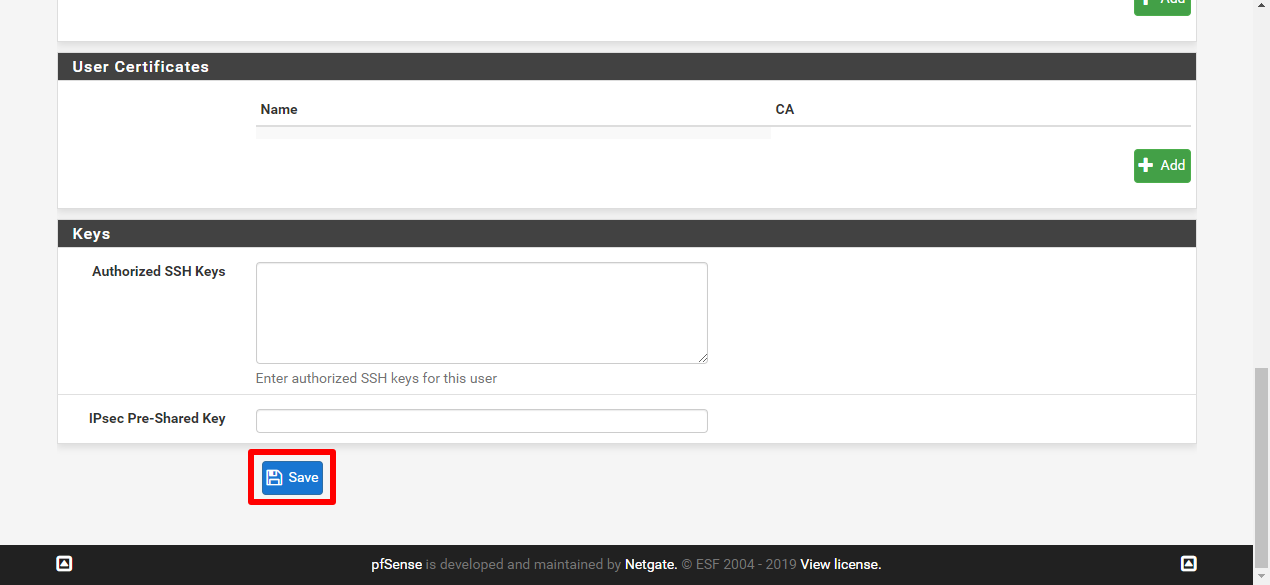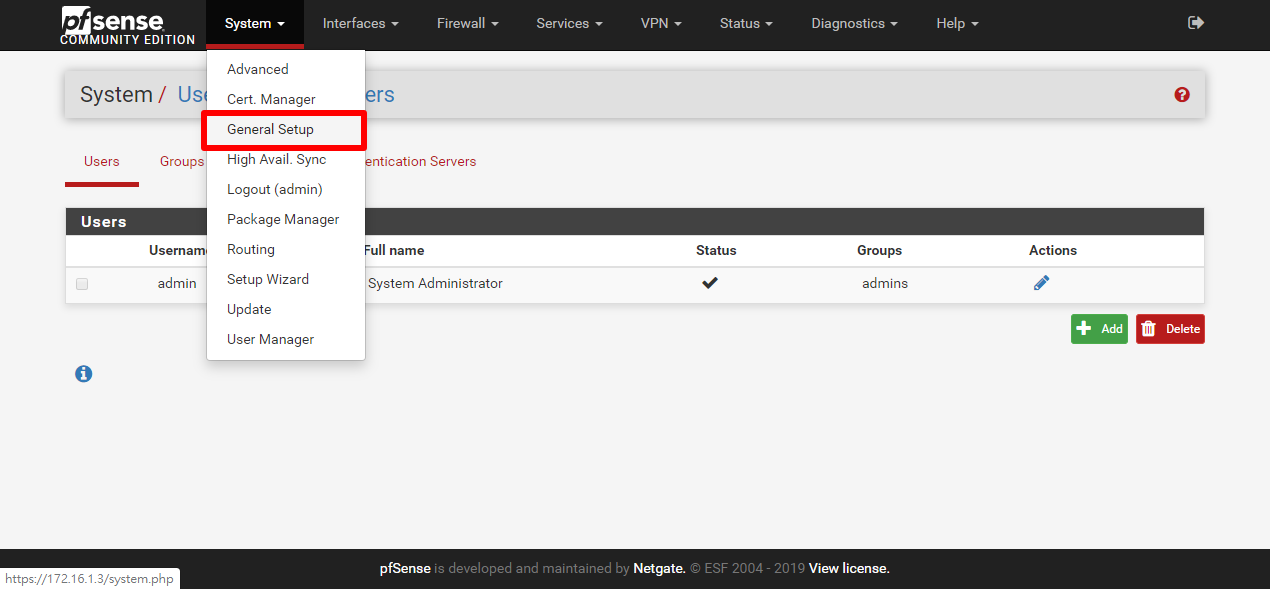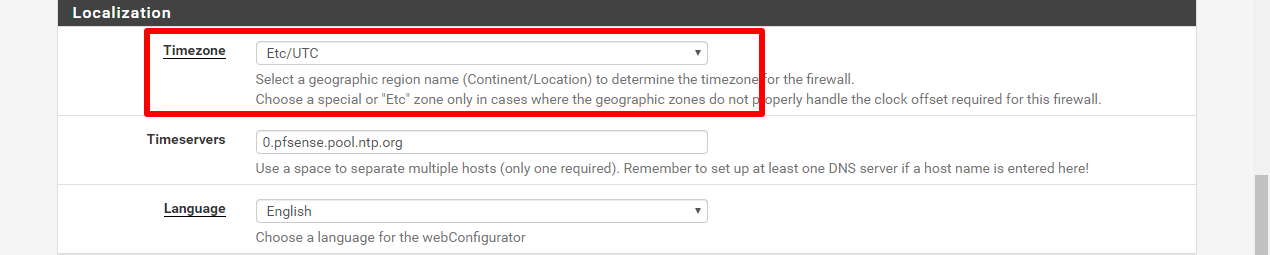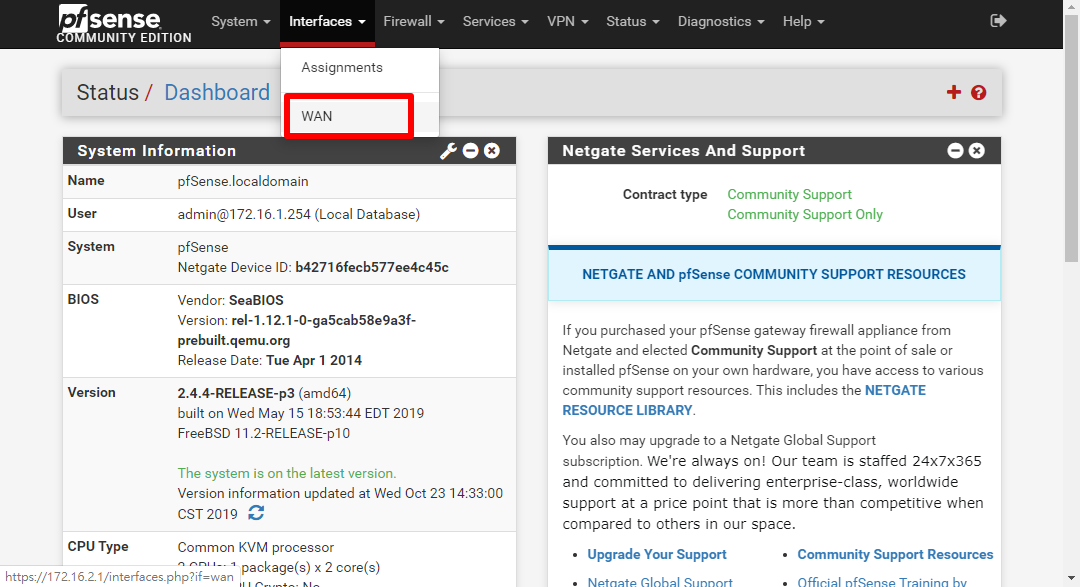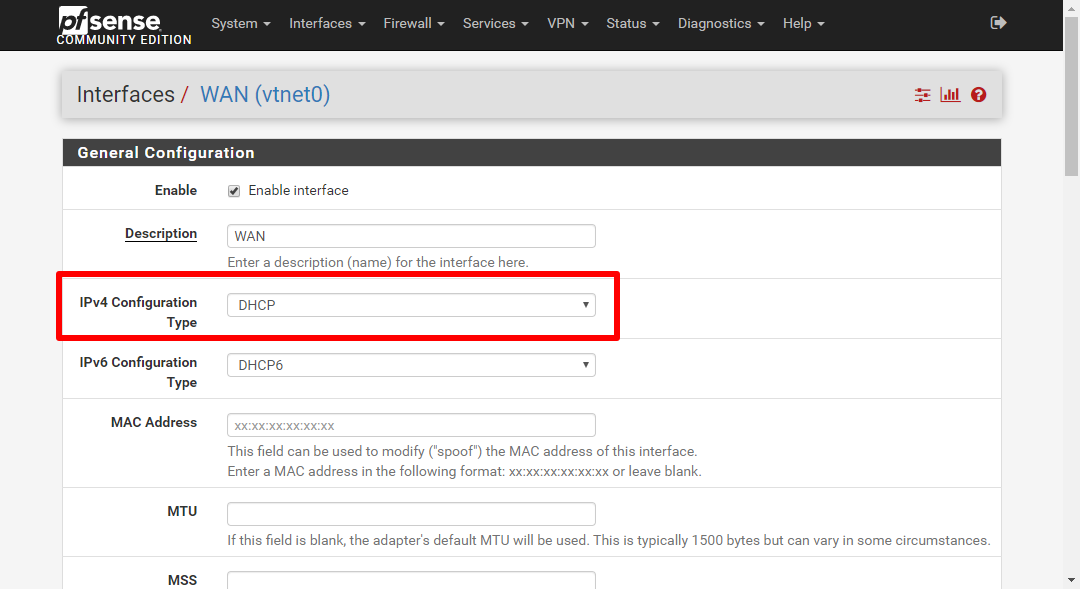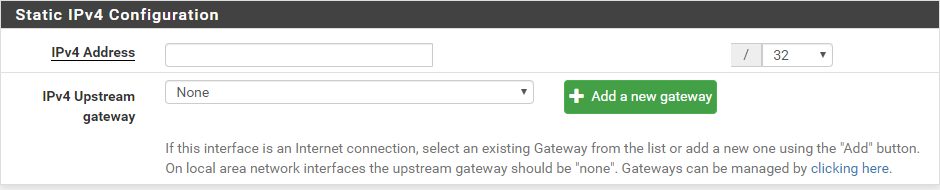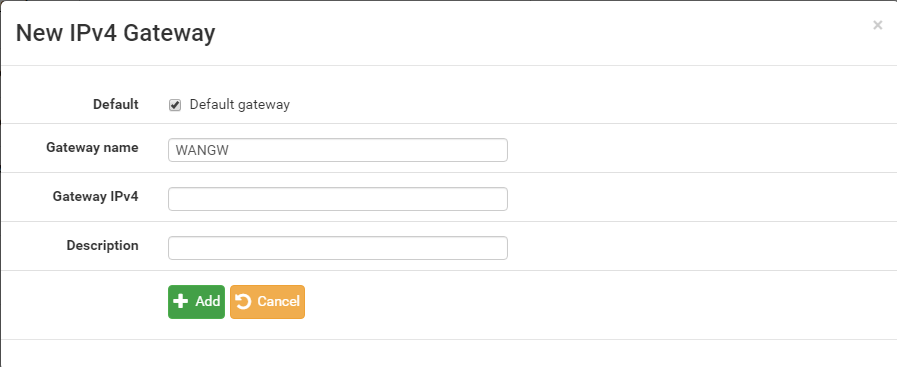pfSense 安裝基本設定
因 BUBU 試看看這一台開源式的軟路由服務,剛好我又有使用到 VPN 需求,剛好此 pfSense 剛好可以架設 VPN 服務,另外這一套是用 FreeBSD 底層服務所寫出來的,那很多服務都是在網頁上面就可以設定了
111.01.10 修改新版本 2.5.2 安裝畫面。
111.07.12 修改新版本 2.6 安裝畫面。
安裝流程
- 首先到官方網頁先下載映像檔,本次下載的版本是 2.6 版
- BUBU 架設的環境是在 VM 上面,以下是我所配置的規格
- 直接掛載映像檔後,開機所顯示畫面,這個畫面不需按任何鍵會直接跳過去
- 直接按「
Enter」
- 直接按「
Enter」
- 直接按「
Enter」
- 因為是安裝在 PVE 主機上所以選擇 「
Auto (UFS) BIOS」來安裝
- 直接按「
Enter」
- 因只有一顆硬碟所以只要預設第一個選項就可以了。
- 選擇要安裝的硬碟
- 選擇 YE
- 顯示目前安裝過程
- 提示是否啟動shell界面,這裡選擇 No 不啟動
- 重新啟動
- 這裡是詢問是否有要切
VLAN直接按N
- 輸入
WAN名稱,直接照著預設輸入vtnet0這樣子就可以了
- 這是詢問
LAN那由於我沒有用第二張網卡就只是空白不輸入直接按Enter
- 如果沒有要異動的話,直接輸入
y
- 安裝完成會出現此畫面,並且會顯示此設備要在 WEB 上所要輸入的畫面
- 登入 WEB 畫面,這裡預設帳號是: admin 、密碼是:pfsense
- 登入之後上面會有一行警告要求修改密碼,只要按上面的 「
Change the password in the User Manager」
- 在這裡輸入所要修改管理者密碼
- 畫面拉到中間會有一個選項可以修改時區,選擇完之後存檔
- 如何修改 WAN 的 IP
- 預設是 DHCP
- 修改成 「
Statice IPv4」
- 輸入所要設定的 IP 後面
32修改成24
- 然後由於沒有預設的閘道,所以需要手動新增閘道,輸入您目前設備的閘道,例「 192.168.1.1 」,然後按下 「
Add」
都輸入完之後確認沒有問題,接到畫面最下面有一個存檔鍵,這樣子可以輸入剛剛所設定的 IP