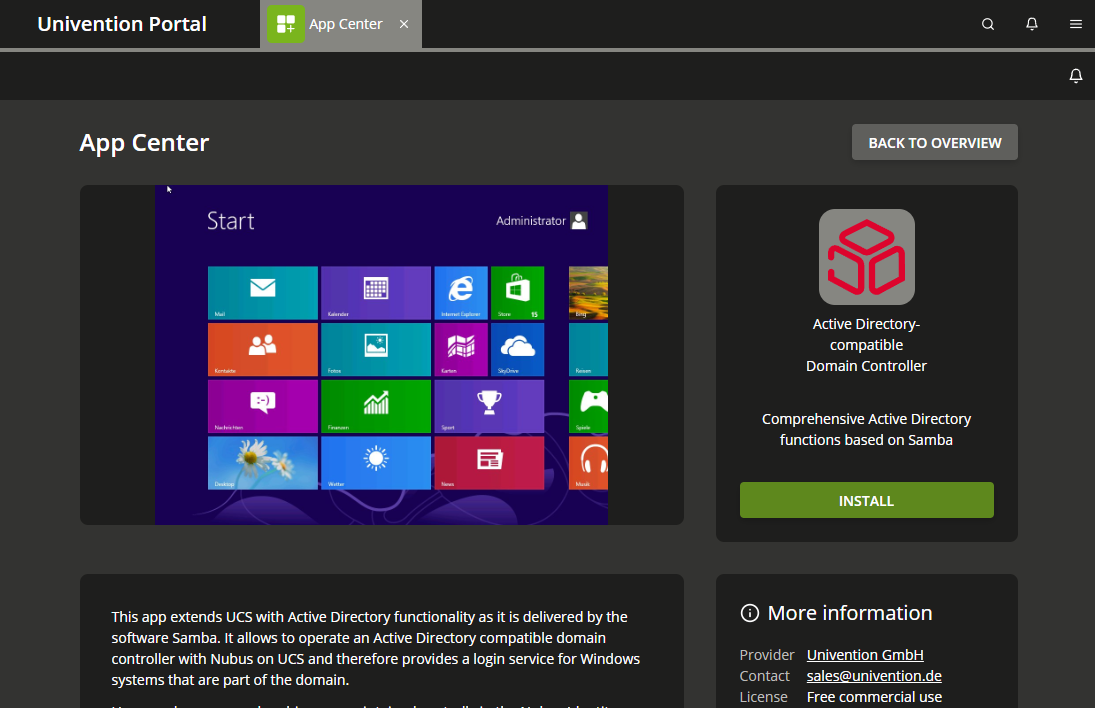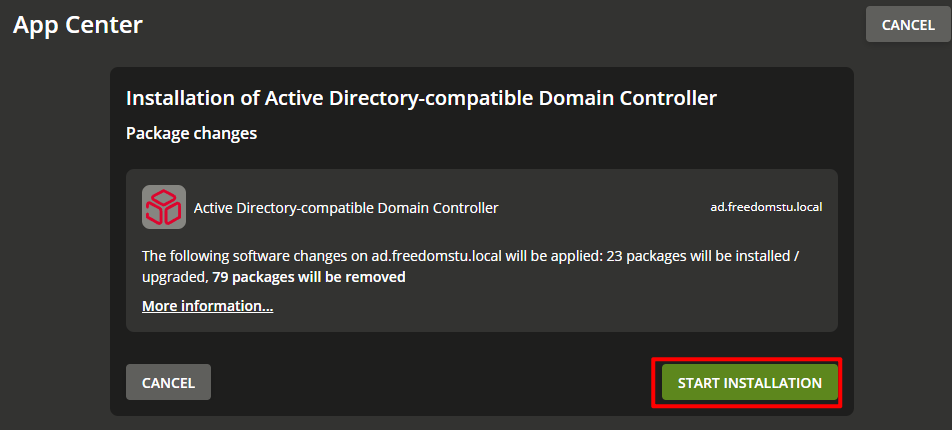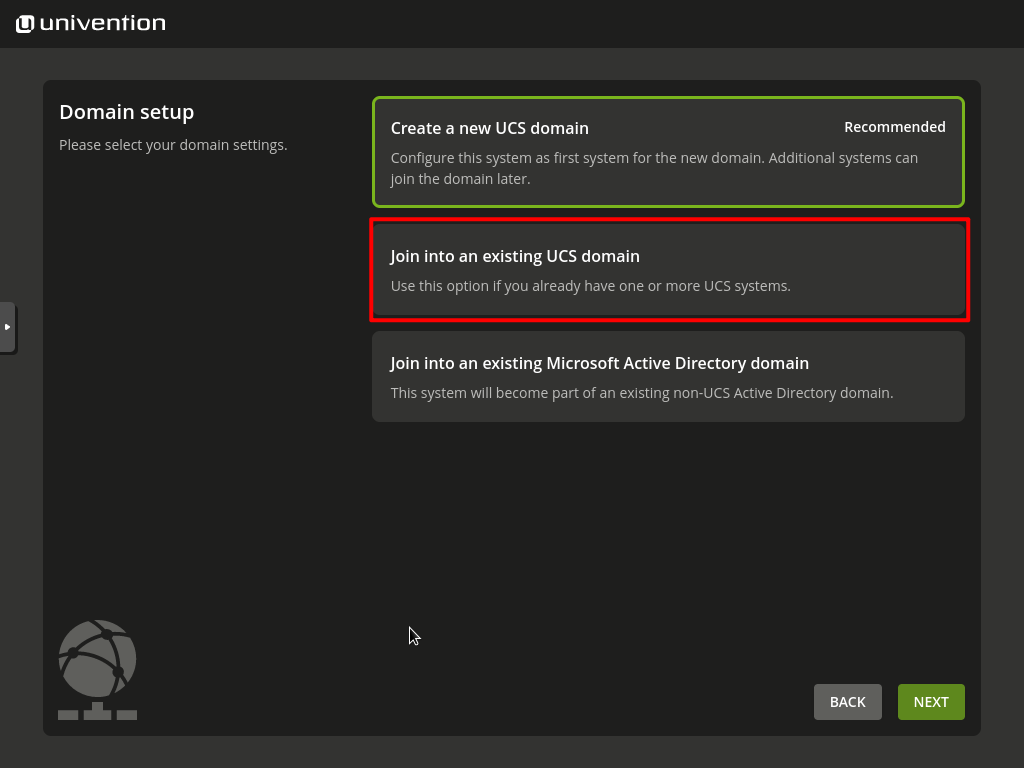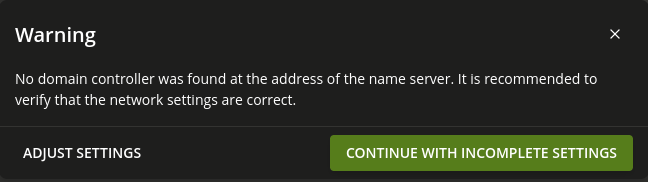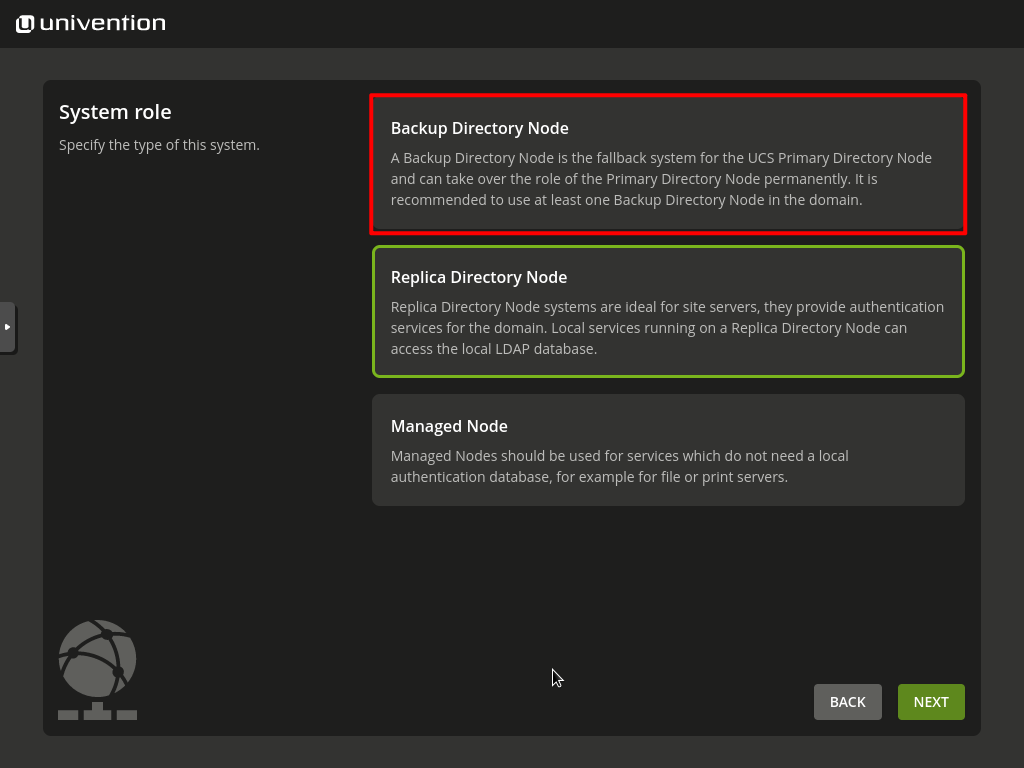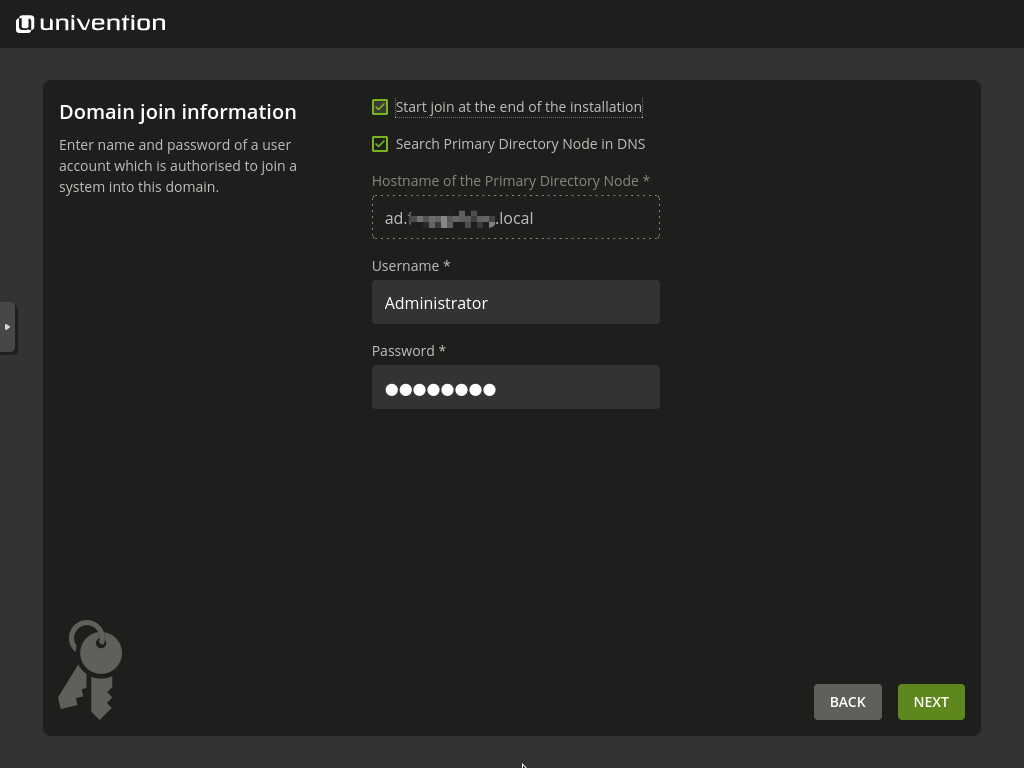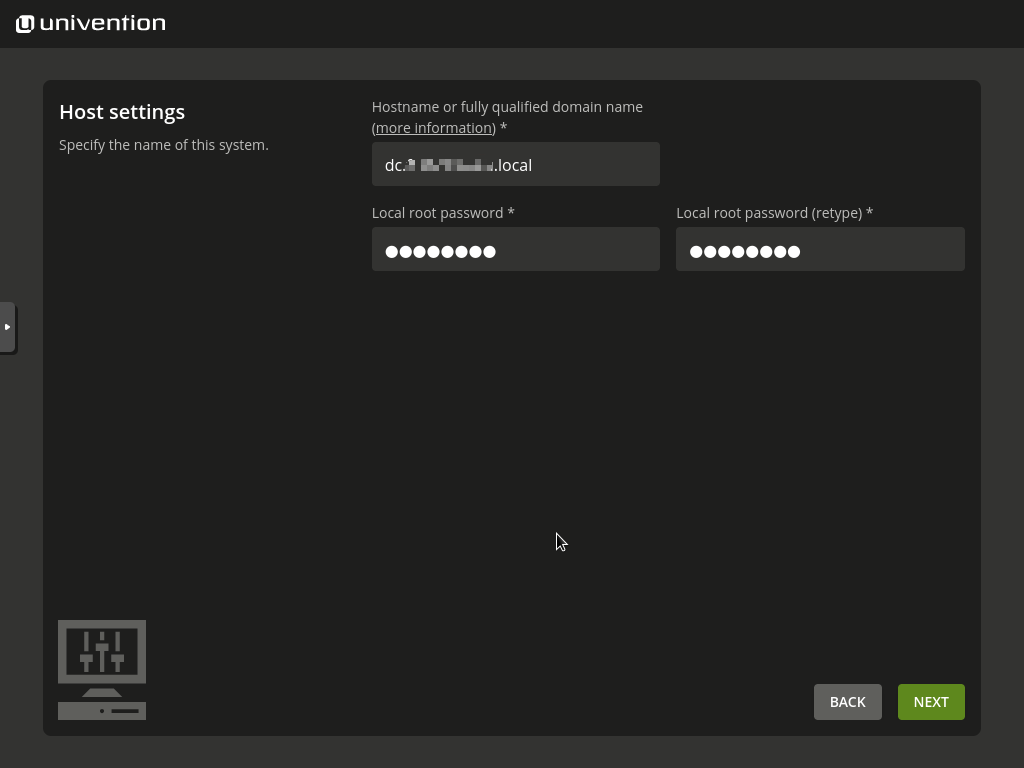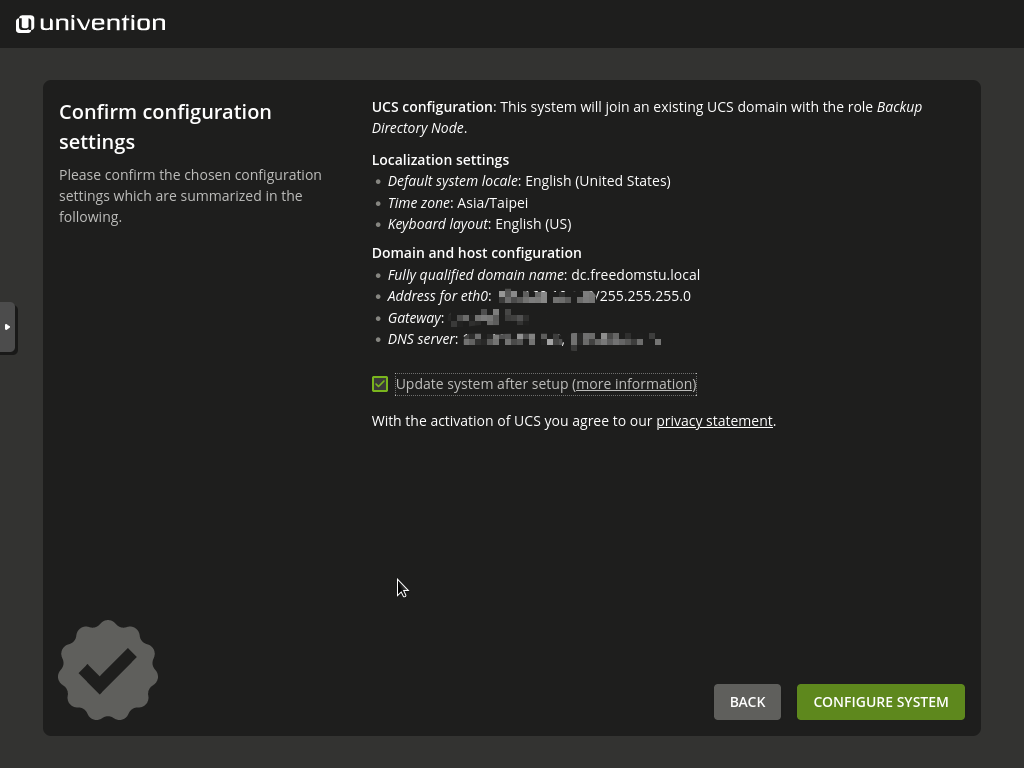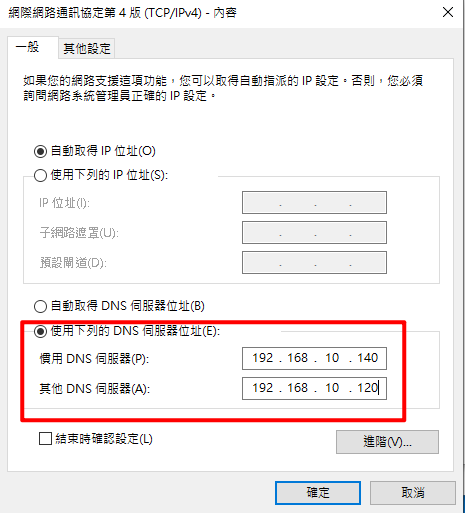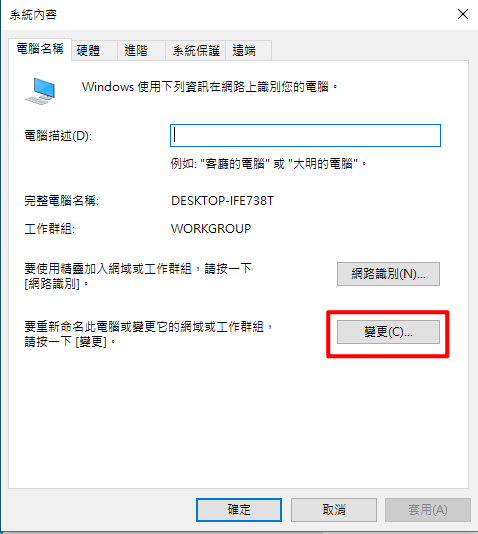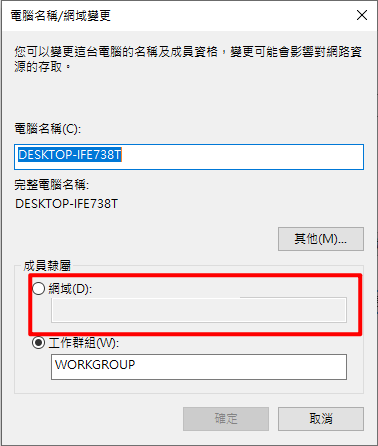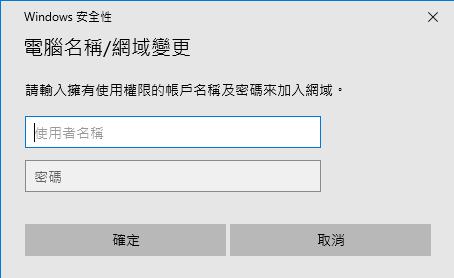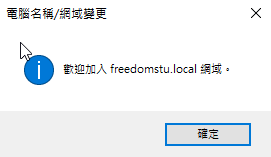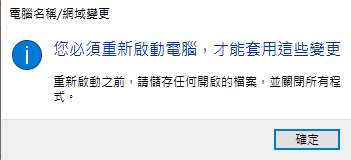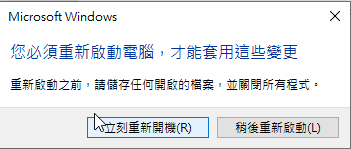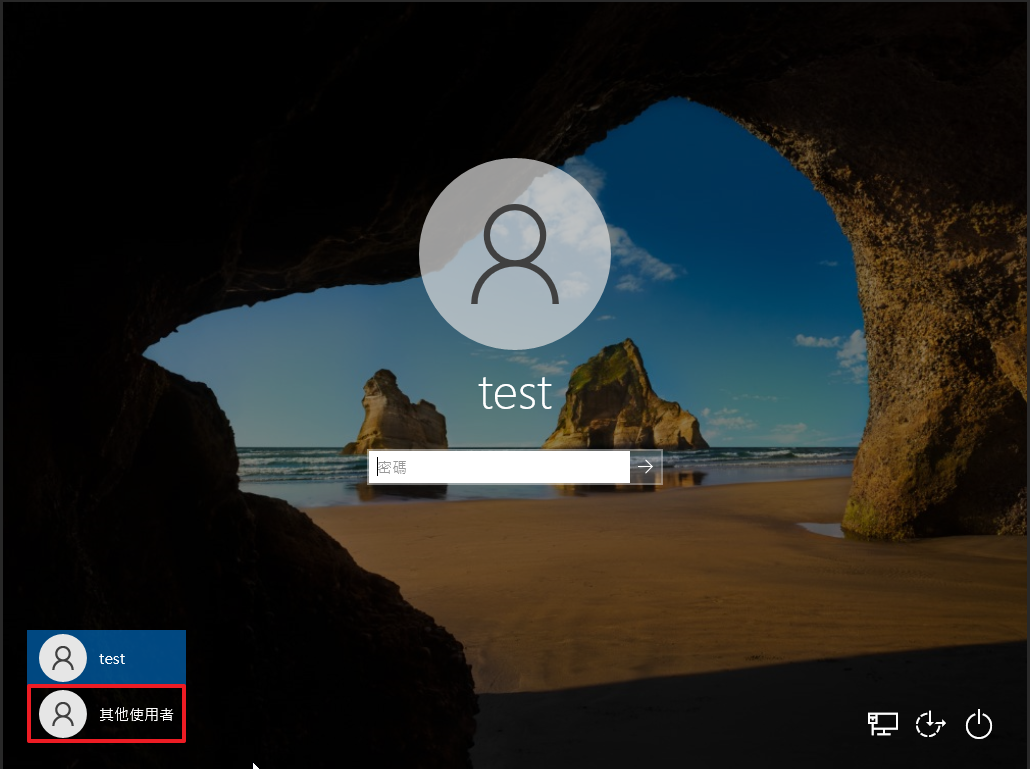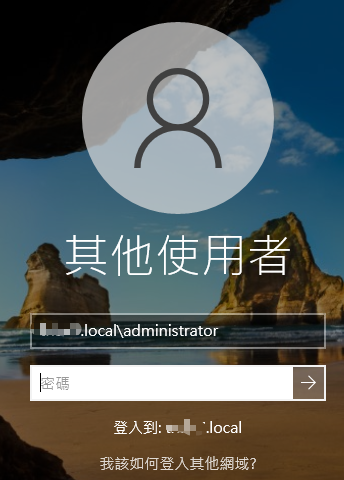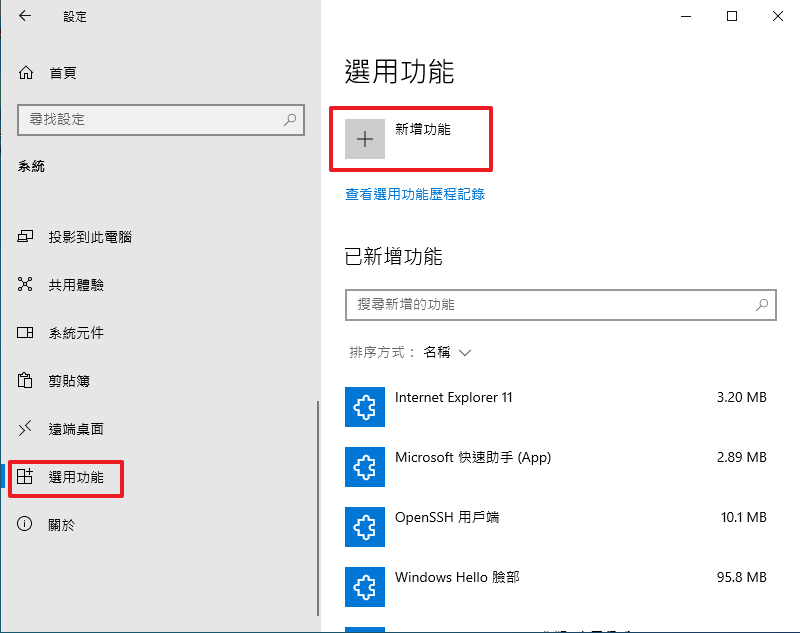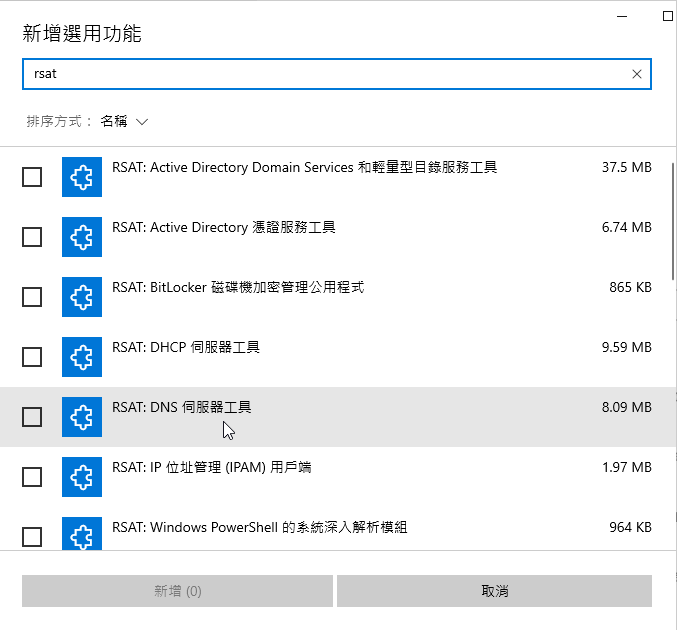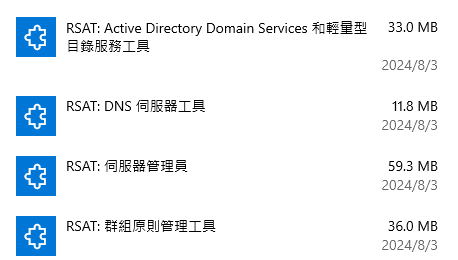Univention 的 Active Directory 網域服務
BUBU 因為公司使用者人數有點多外加需要存取 NAS 也至少有四台,每次新人進來就要在每台 NAS 新增新人帳號,為了日後管理方便因此想到可以用 AD 方式來管理使用者帳號服務,以前 BUBU 是用 Windows Server 方式來導入的那因預算的問題碰巧 UCS 服務有 AD 網域服務。本篇會記錄安裝方式。
運行環境
環境都是在 「Proxmox VE 」 虛擬系統上架設,都是以 「 LXC 」模式為主,除非有特殊狀況會告知使用 「 VM 」 模式
- 系統環境: Univention 5.0.8 (KVM)
安裝過程
第一台 UCS 設定
- 登入
UCS後台進入APP Center尋找Active Directory-compatible Domain Controller該套件並且安裝
- 按下安裝會出現此畫面,請直接點選紅色框框按鍵,系統安裝及設定需要一點時間安裝完後就可以開始使用了
AD服務
第二台 UCS 設定
- 為了安全起見 BUBU 會在建置第二台來點備援機制以防萬一,在安裝
UCS時可以點選加入現在已設定好的UCS主要站台。
- 開始設定及安裝
- 這裡有三個選項,請直接選擇
Backup Directory Node這樣子可以與第一台的設定是一樣的當未來第一台有異常可以把第二台修改成主要的站台。
- 在安裝過程中有一個畫面是設定
DNS服務,請把DNS服務設定指向主要站台的位置,設定網路IP及DNS服務會看到此畫面,請輸入加入網域的管理者帳號及密碼
- 設定第二台的主機名稱及管理者密碼
- 會讓您確認設定是否有沒問題,在安裝及設定過程中會隨便更新系統服務。
Windows 設定
- 找一台
Windows主機修改網卡的DNSIP 指向UCS第一台主機及第二台主機。
- 修改好
DNS位置後在進到系統內容裡面有一個可以修改網域或工作群組按下變更。
- 點開後會跳出一個視窗點選 網域 填入您的
AD網域的名稱,例如:xxx.local
- 輸入網域管理者的帳密。
- 加入成功後會跳出該訊息
- 會提醒您要重新啟動電腦設定才會生效
- 直接按下立刻重新開機即可
- 重新進入到登入畫面選擇其他使用者
- 使用者請輸入
xxx.local\user再輸入密碼就可以登入
網域功能設定
- 因為我們架設的
AD不是Windows Server所以如果有需要 管理帳號 或者GPO服務可以從設定裡面的選用功能,按新增功能。
- 輸入
RSAT選擇您想要的功能
- 這是我可能會使用到的功能提供參考